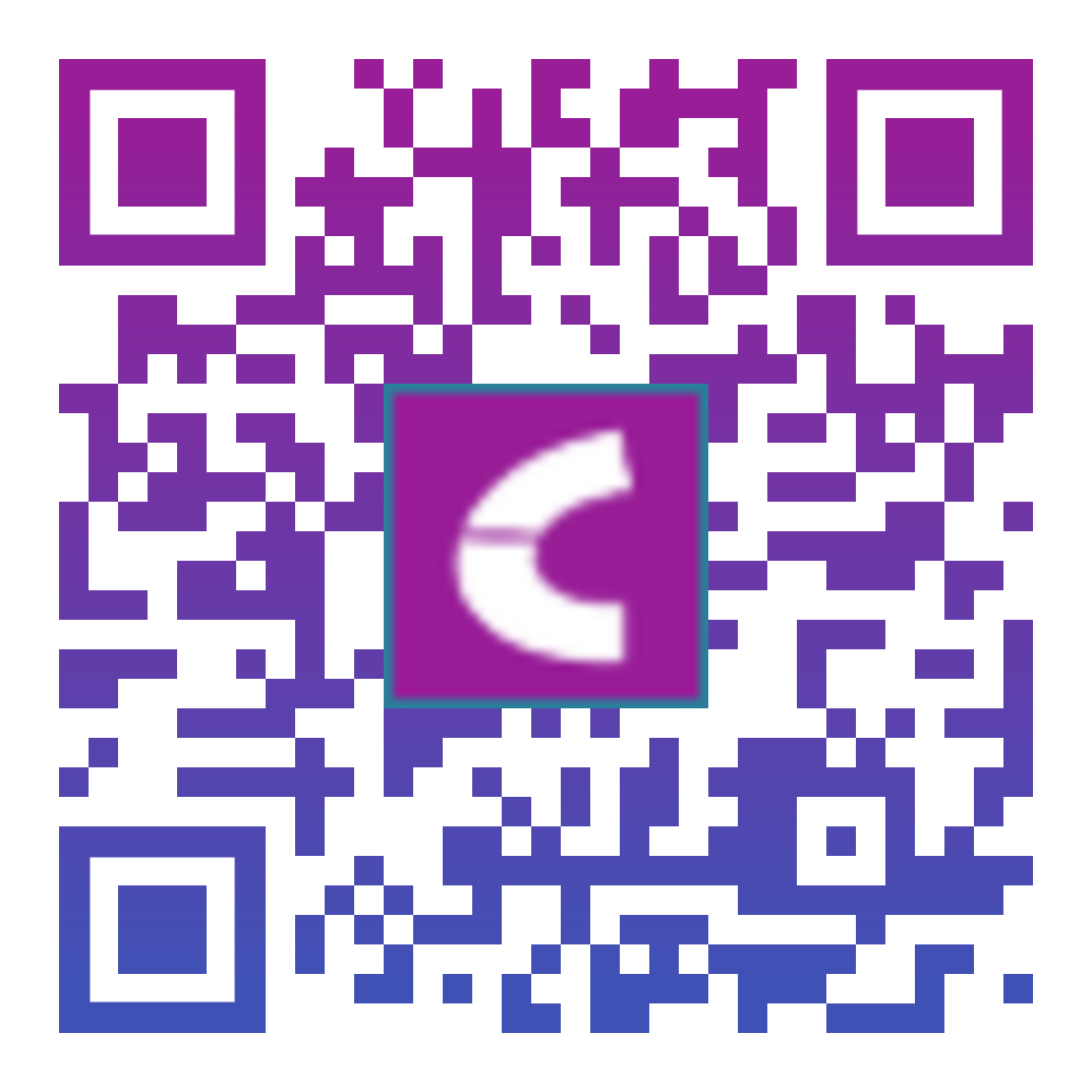Назад
Настройка оборудования
Сброс настроек приставки Eltex NV-711 (720, 721)
Копировать ссылку
1. Отключите питание приставки нажатием кнопки ON/OFF.
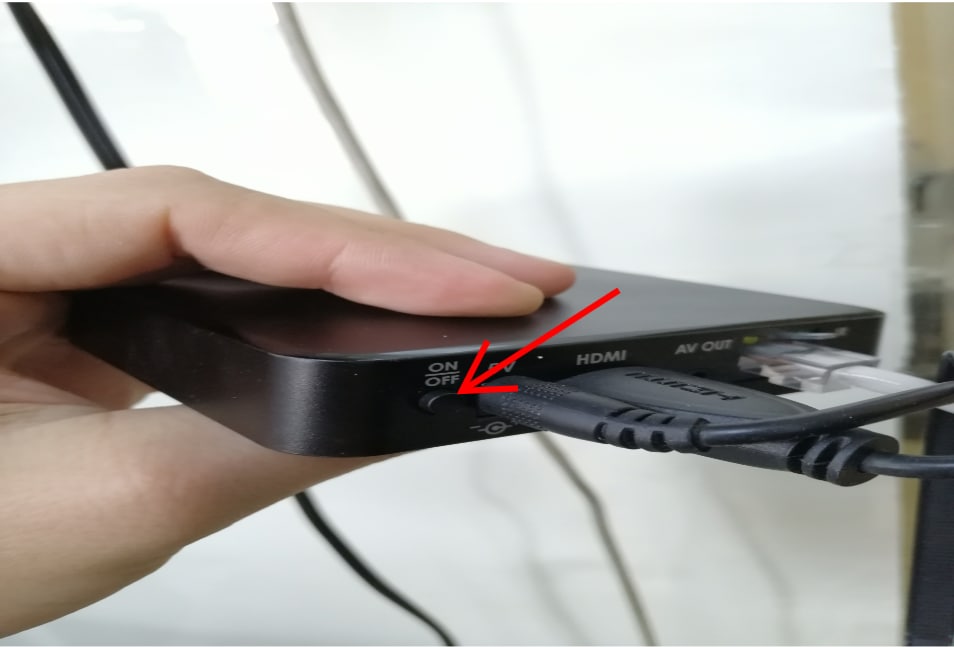
2. Острым предметом (зубочистка, скрепка и т.д.) нажмите и удерживайте функциональную кнопку F, расположенную на нижней панели устройства.

3. Подайте питание на приставку, удерживая при этом кнопку F.

4. После включения экрана отпустите кнопку F.
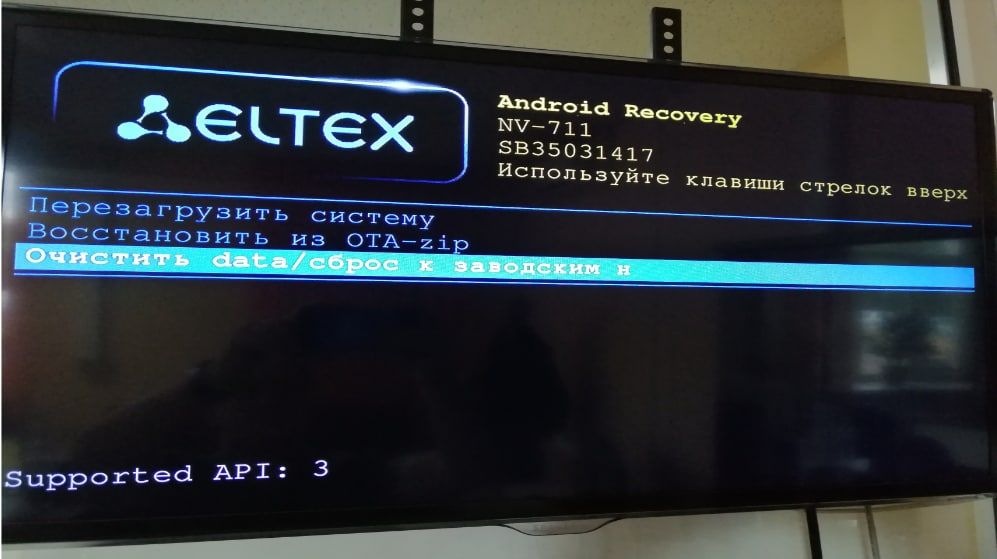
5. Откроется аварийное меню приставки. Выбираете «Отчистить data/сброс к заводским настройкам».
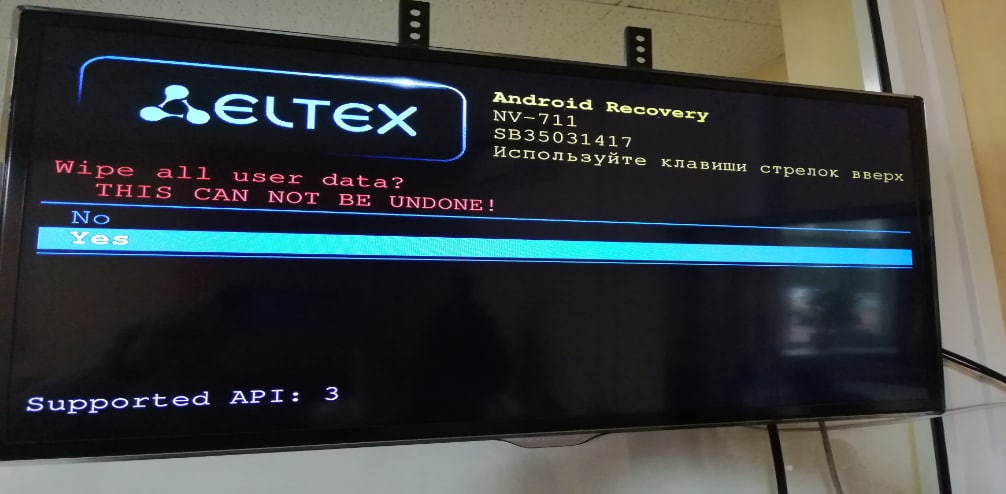
6. Подтверждаем выбранный вариант.

7. Перезагружаем приставку и ждем загрузку обновлений
Продолжительность загрузки обновления может занять до 20 минут.
Во время обновления не выключайте приставку!!!
Во время обновления не выключайте приставку!!!
Технические требования к абонентскому оборудованию для Турбо тарифов
Копировать ссылку
Подключение по Wi-FI от роутера
Для тарифа "Турбо + ТВ 500"
Рекомендуемые требования
- Роутер с поддержкой технолjгии SU MIMO (скорость до 433 Мбит/с), например SNR-CPE-ME2-Lite (есть в продаже в офисах Convex)
- Wi-fi адаптер принимающего устройства* (смартфон/ПК/ноутбук) с поддержкой стандарта 802.11ac на соответствующей скорости
- SSD-диск (для записи скачиваемых файлов)
Для тарифов "Турбо 500" и "Турбо + ТВ 700"
Минимальные требования
- Роутер с поддержкой технолjгии SU MIMO (скорость до 433 Мбит/с), например SNR-CPE-ME2-Lite (есть в продаже в офисах Convex)
- Wi-fi адаптер принимающего устройства* (смартфон/ПК/ноутбук) с поддержкой стандарта 802.11ac на соответствующей скорости
- SSD-диск (для записи скачиваемых файлов)
Рекомендуемые требования
- Роутер с поддержкой технологии MU MIMO WAVE 2 (скорость до 1600 Мбит/с), например: Zyxel Keenetic Viva, DLINK DIR 853 (до 800 Мбит/с)
- Wi-fi адаптер принимающего устройства* (смартфон/ПК/ноутбук) с поддержкой стандарта 802.11ac на соответствующей скорости
- SSD-диск (для записи скачиваемых файлов)
Для тарифа "Турбо + ТВ 850"
Рекомендуемые требования
- Роутер с поддержкой технологии MU MIMO WAVE 2 (скорость до 1600 Мбит/с), например: Zyxel Keenetic Viva, DLINK DIR 853 (до 800 Мбит/с); или выше уровнем: Zyxel Keenetic Giga, DLINK DIR 878
- Wi-fi адаптер принимающего устройства* (смартфон/ПК/ноутбук) с поддержкой стандарта 802.11ac на соответствующей скорости
- SSD-диск (для записи скачиваемых файлов)
Подключение кабелем от роутера
Для Тарифов "Турбо 500", "Турбо + ТВ 500", "Турбо + ТВ 700", "Турбо + ТВ 850"
- ;Роутер с портами WAN и LAN с поддержкой скорости 1Гбит/с
- Сетевая карта на ПК/ноутбуке с поддержкой скорости 1Гбит/с
- Подключение ПК/ноутбука 4-х парным UTP кабелем (8 жил), не ниже 5-ой категории
- SSD-диск (для записи скачиваемых файлов)
SNR-CPE-ME2-Lite - рекомендованная модель роутера

3000 р.
Указана примерная цена роутера. Точные цены Вы может посмотреть в Прейскуранте на дополнительные услуги для физ. лиц в разделе "Прейскуранты"
Приобрести роутер вы можете в любом офисе компании.
Приобрести роутер вы можете в любом офисе компании.
Для ПК/ноутбука возможна установка внешнего USB W-Fi адаптера, в случае, если встроенный адаптер не соответствует указанным требованиям
Точка доступа, работающая на частоте 5 Ггц имеет меньшую площадь покрытия, по сравнению с 2,4 Ггц,
а так же более чувствительна к препятствиям в виде стен и перегородок, а так же электромагнитным наводкам от бытовых электроприборов, работающих на схожей частоте.
Поэтому, в некоторых случаях, для полного и стабильного покрытия площади всей квартиры/дома,
могут потребоваться дополнительные устройства усиливающие и/или повторяющие сигнал вашего основного роутера.
Изменение пароля Wi-Fi SNR CPE W4N
Копировать ссылку
1. Заходите в настройки роутера, набрав адресной строке браузера 192.168.1.1
2. Если роутер был приобретен в компании Convex, логин:
Admin, пароль: mac-адрес роутера маленькими буквами без двоеточий (написан на наклейке на дне роутера).
2.1 В случае, если роутер приобретен в другом магазине - логин и пароль для доступа написан на наклейке, на дне роутера
3. Выбираем в левом меню Настройки Радио – Основные.
4. В данном разделе вы можете изменить имя сети (1), изменить пароль от wi-fi (2). После изменения настроек нажмите кнопку ПРИМЕНИТЬ (3).
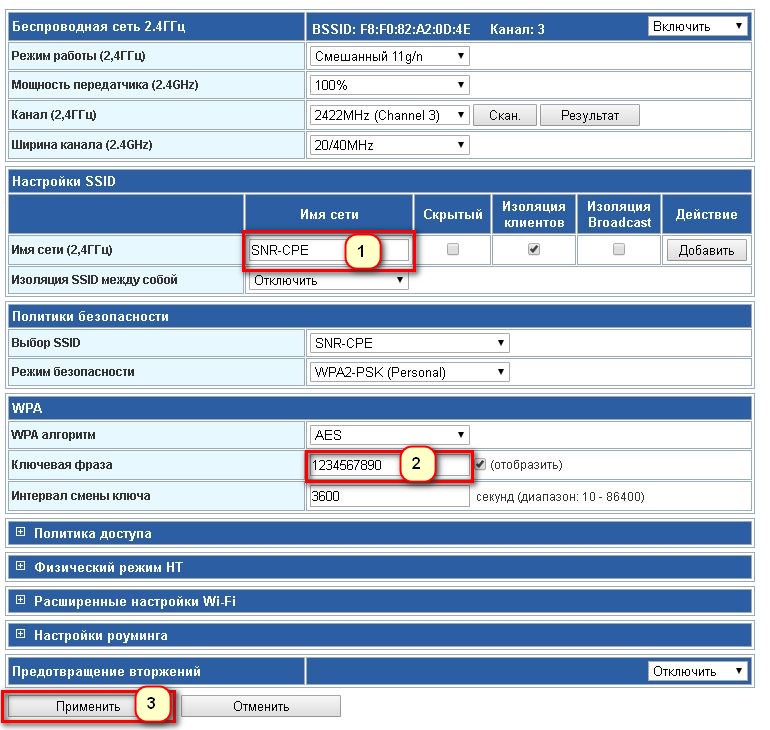
Авторизация на точке Free Wi-Fi
Копировать ссылку
1. Включите Wi-Fi на вашем смартфоне
2. Выберите точку доступа "Convex 379-379"
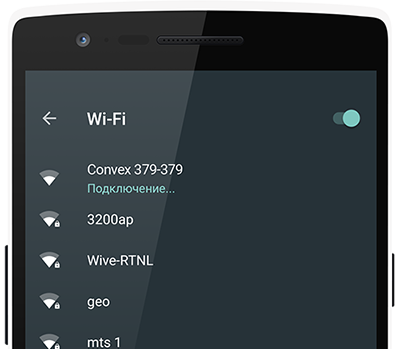
3. Нажать на уведомление на экране
Подключение к Wi-Fi Convex 379-379
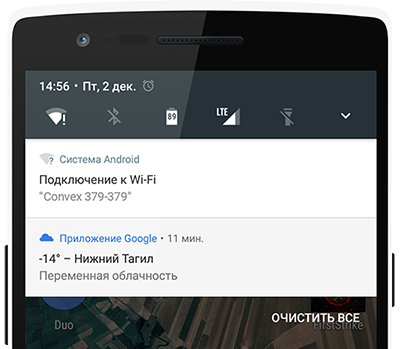
4. Введите номер вашего телефона и нажмите "Сделать звонок"
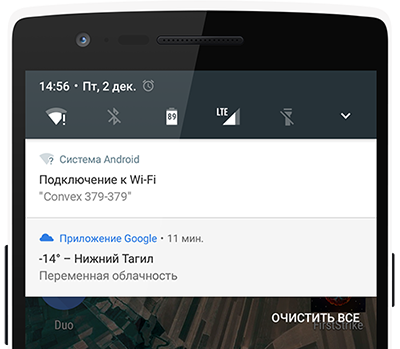
5. Совершите звонок
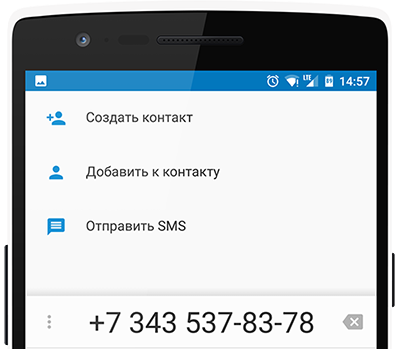
6. Дождитесь коротких сигналов
"7. Вы подключены к сети
Авторизация с ноутбука/планшета
5. После действий пункта 4 инструкции, совершите звонок вручную с вашего мобильного телефона, на номер 8(3435) 378-378
6. Дождитесь коротких сигналов
7. Вы подключены к сети
Смена MAC-адреса
Копировать ссылку
MAC address (физический адрес ) - это уникальный идентификатор, присваиваемый каждой единице оборудования компьютерных сетей.
1. Зайдите в личный кабинет по адресу конвекстагил.рф с вашего нового устройства.
2. Введите номер вашего лицевого счета, состоящий из 9-ти знаков, и нажмите кнопку ВОЙТИ
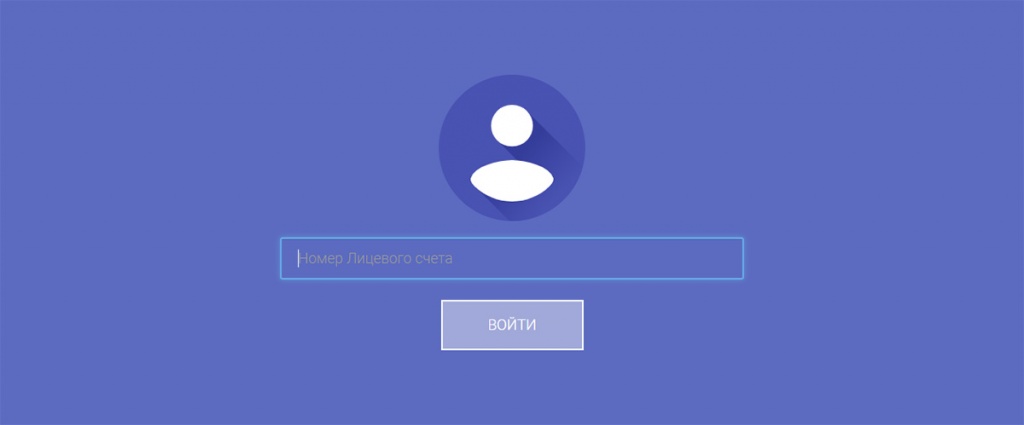
3. Нажмите кнопку СОХРАНИТЬ в строке
Обнаружено новое оборудование
Спустя 2 минуты интернетом можно пользоваться.
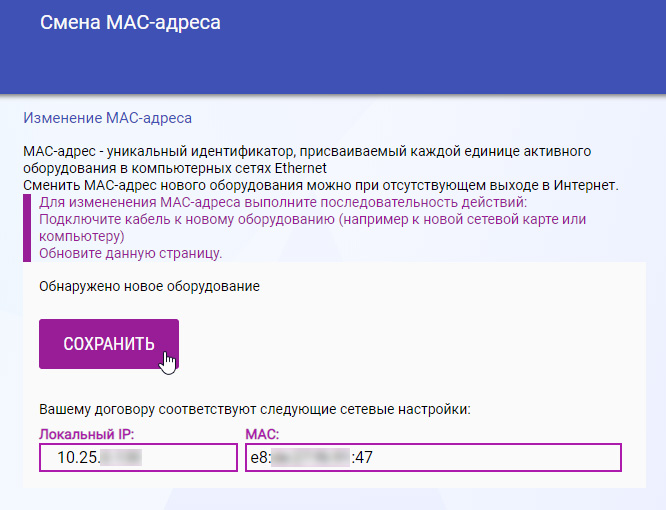
Прошивка ТВ-приставки MAG 245/250 micro
Копировать ссылку
ВАЖНО !
Прошивка приставки выполняется абонентом на свой страх и риск. Если вы не уверены в своих силах, рекомендуем обратиться в любой из наших офисов, наши специалисты прошьют вашу приставку совершенно БЕСПЛАТНО.
Прошивка приставки выполняется абонентом на свой страх и риск. Если вы не уверены в своих силах, рекомендуем обратиться в любой из наших офисов, наши специалисты прошьют вашу приставку совершенно БЕСПЛАТНО.
1. Прошивка
1.1 Необходимо скачать прошивку
1.2 Извлечь из архива папку mag250 с двумя файлами внутри
2. Подготовка
2.1 Для прошивки вам понадобится USB-Flash диск (в народе известный, как флэшка), объемом от 1 GB
2.2 Флэшку необходимо отформатировать, в файловой системе FAT32
2.3 Записать на флэшку нужную папку с файлами прошивки. Папку переименовывать не нужно
3. Прошивка
3.1 Включите приставку, и сразу зажмите кнопку MENU на пульте, и не отпускайте до появления синего экрана
3.2 При помощи кнопок навигации (стрелки вокруг кнопки ОК), выберите пункт UPGRADE TOOLS и нажмите кнопку со стрелкой вправо на пульте
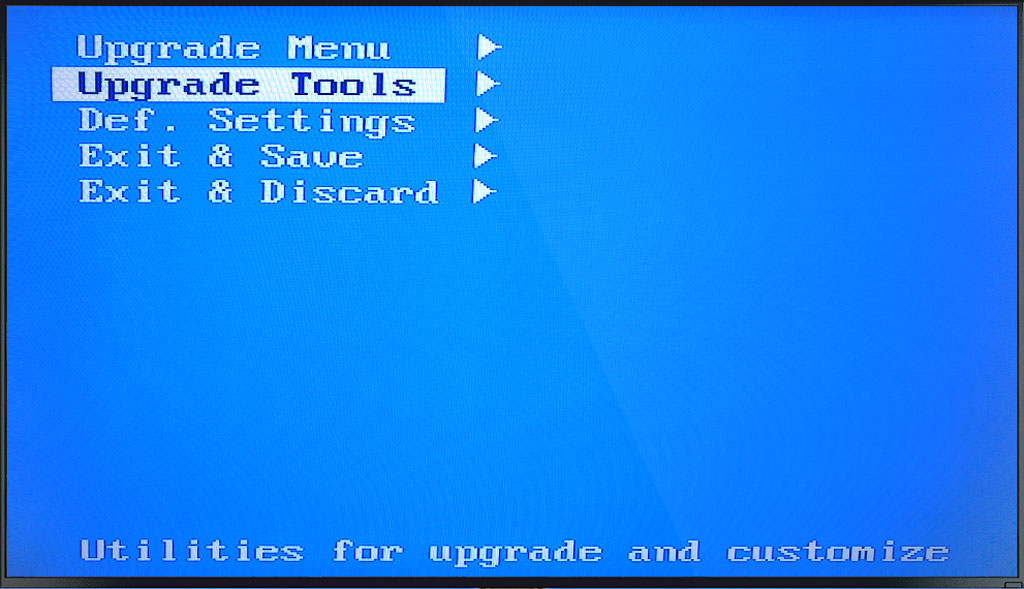
3.3 При помощи кнопок навигации, выберите пункт USB BOOTSTRAP и нажмите кнопку со стрелкой вправо на пульте
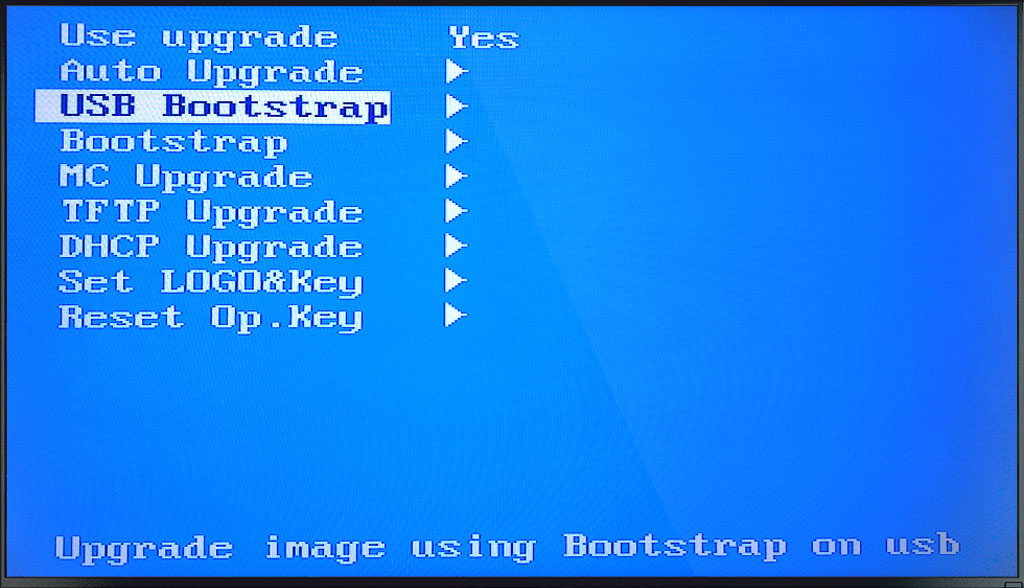
3.4 После появлении надписи PLEASE INSERT USB FLASH-DRIVE вставьте флэшку с прошивкой в задний USB-порт ТВ-приставки и нажмите кнопку ОК на пульте
3.5 Ожидайте окончания процесса прошивки приставки в течении 3-5 минут
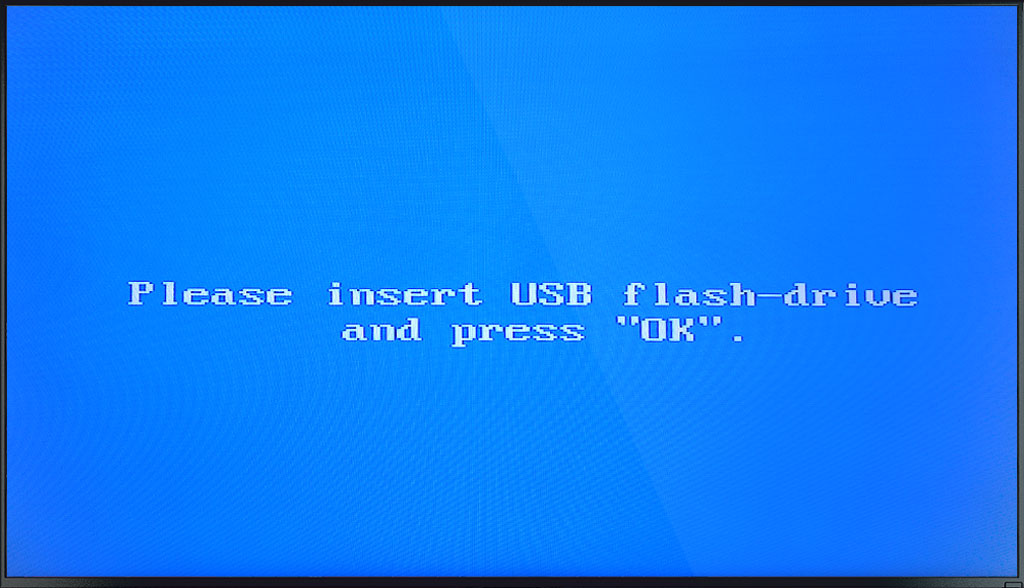
3.5 После удачной прошивки на экране появится сообщение WRITING IMAGE TO FLASH SUCCESSFUL!!!
3.6 Приставка успешно прошита, и готова к использованию
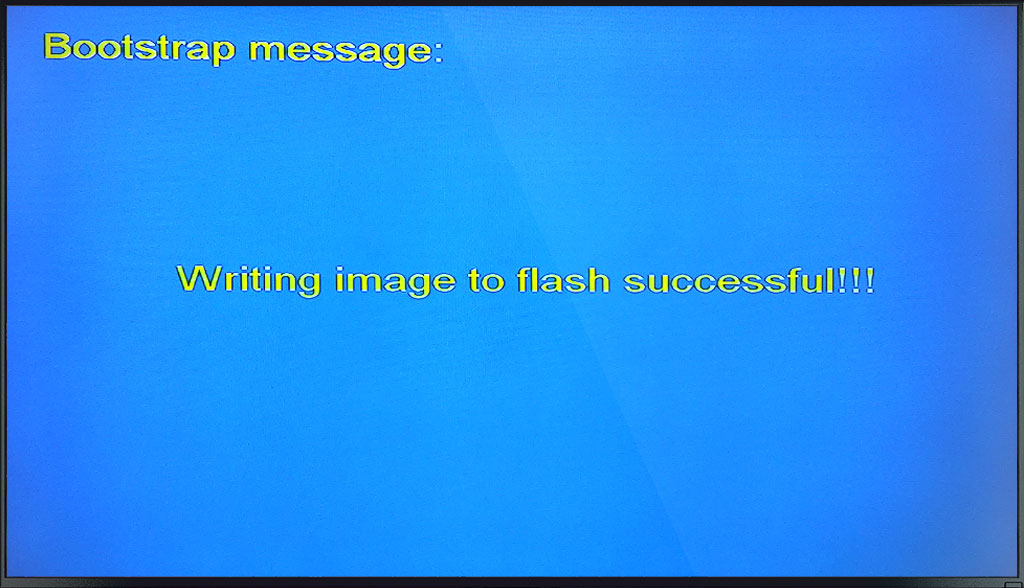
Первый запуск ТВ-приставки TVIP
Копировать ссылку
Внимание!
Инструкция актуальна, только если у вас на роутере выставлено автоматическое получение IP и DNS.
Со сторонними DNS (8.8.8.8 например) приставка не сможет включиться корректным образом.
1. При первом включении приставки на экране телевизора появится окно с выбором языка. После выбора нажмите кнопку ОК
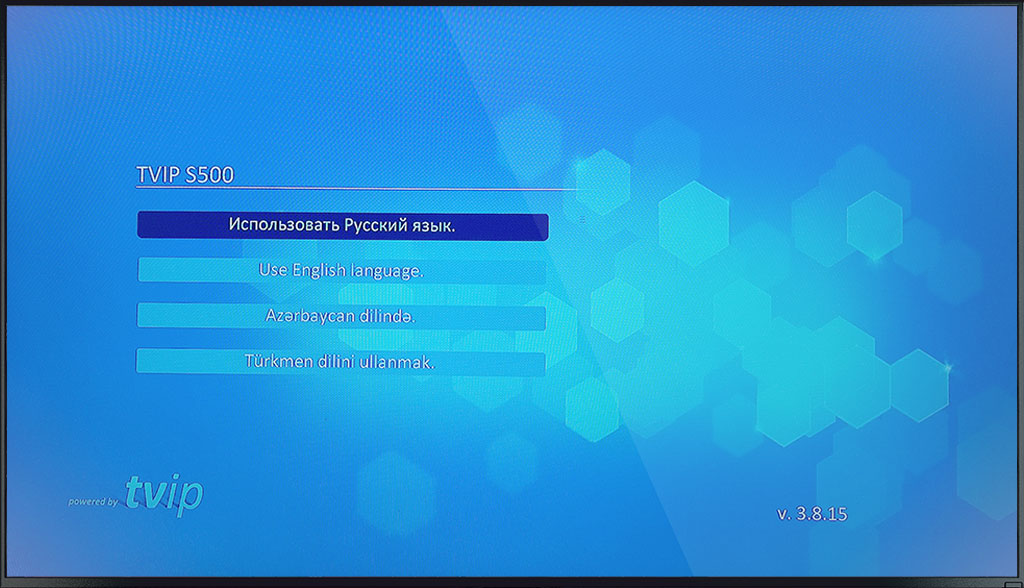
2. В окне Настройка сети используем проводное соединение и нажимаем ОК
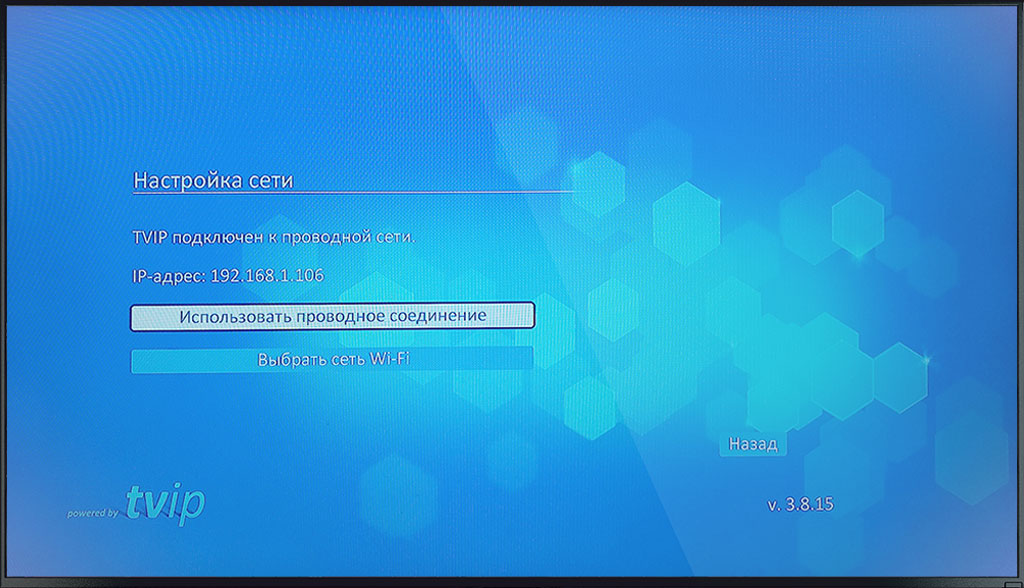
3. Далее пойдет обновление ПО. Дождитесь окончания процесса. Это не займет много времени
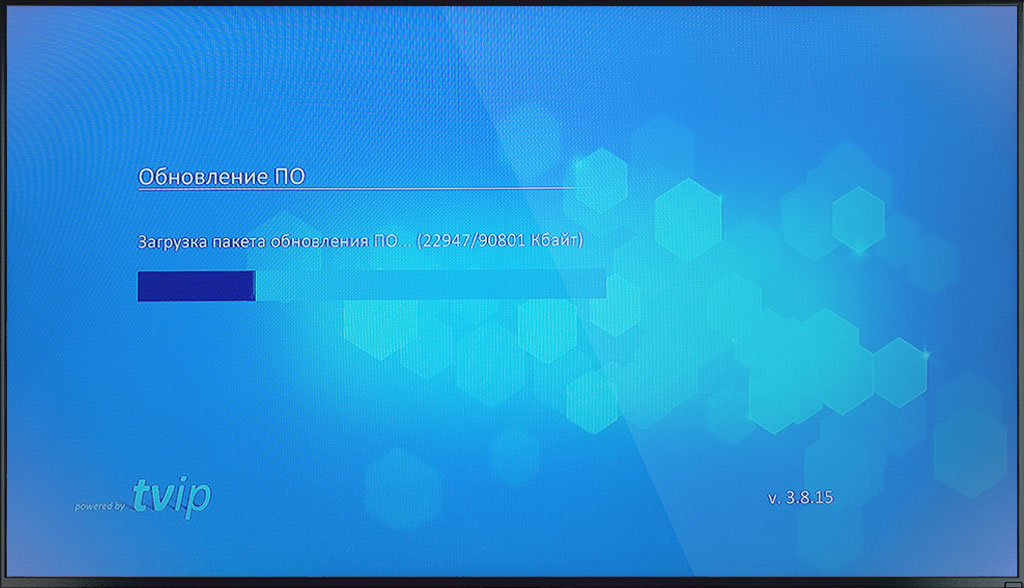
4. После скачивания обновления начнется установка
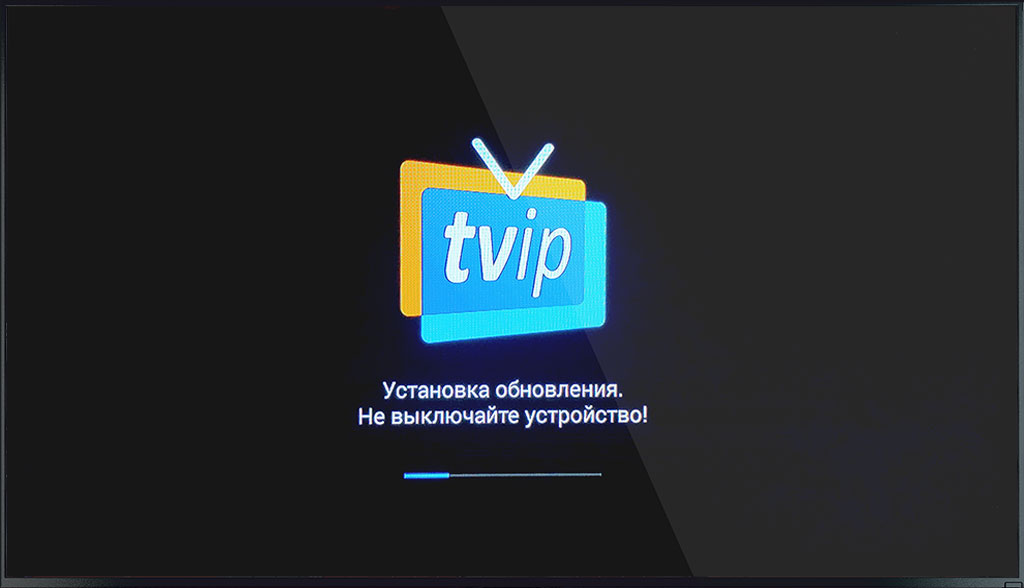
5. После установки приставка перезагрузится. Выполните повторно шаги 1 и 2. После этого приставка напишет, что обновление не требуется. Нажмите кнопку ОК
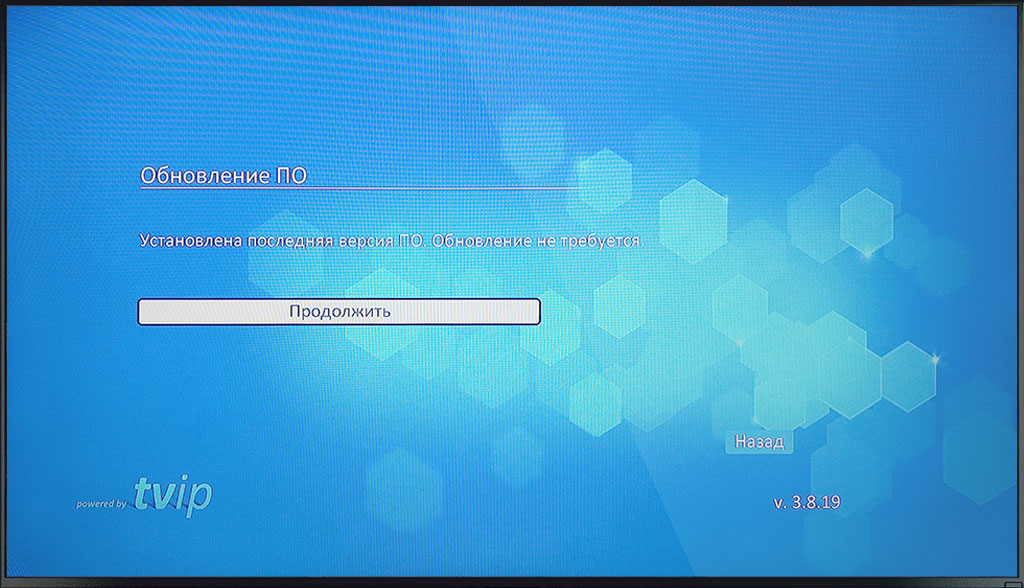
6. Выбираем часовой пояс - Екатеринбург. Снова жмем кнопку ОК
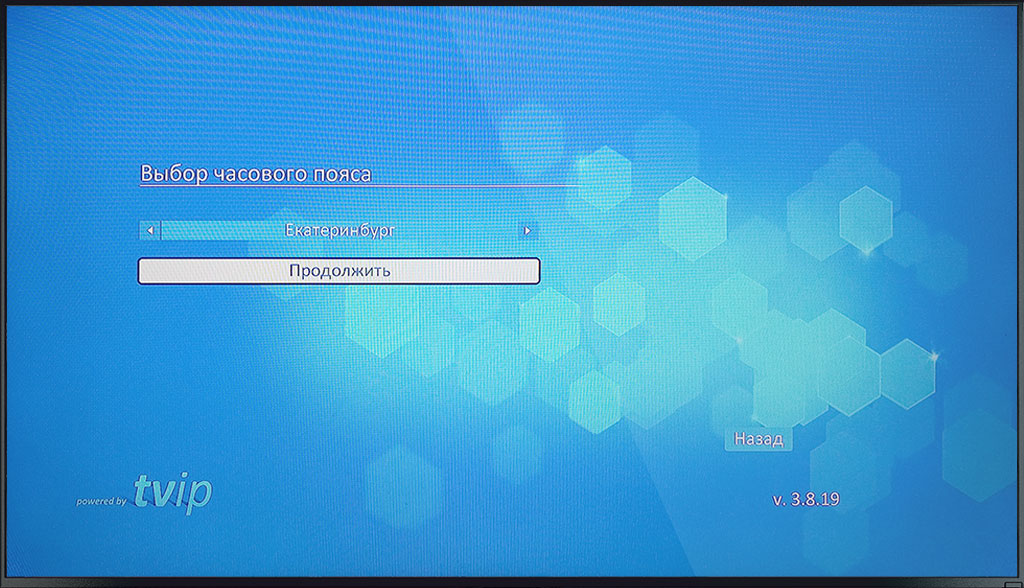
7. Настройка приставки завершена. Нажимаем кнопку ОК
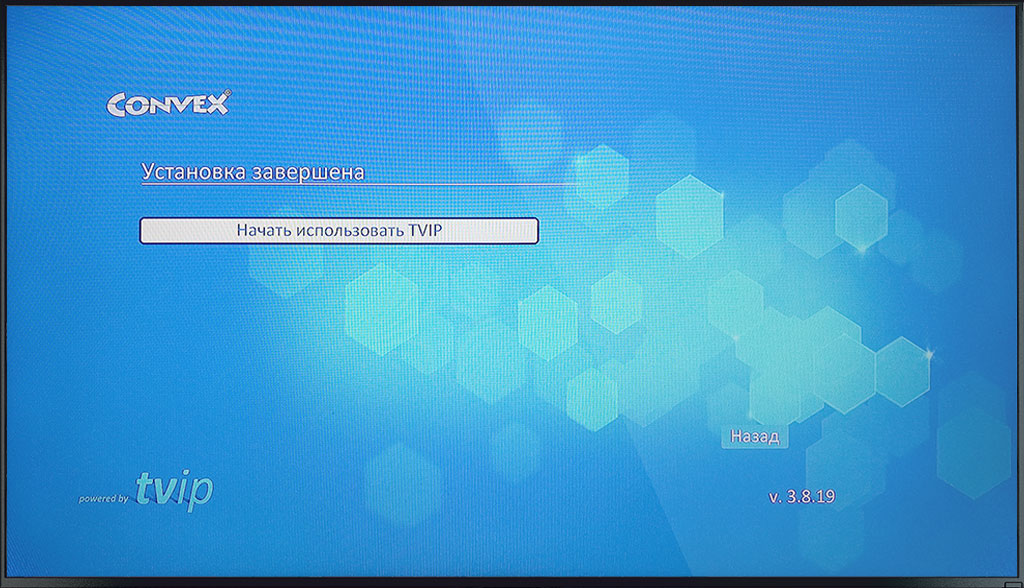
8. Для активации приставки введите номер вашего лицевого счет (он состоит из 9-ти цифр). Затем В последний раз нажимаем кнопку ОК на пульте. Приставка готова к работе.
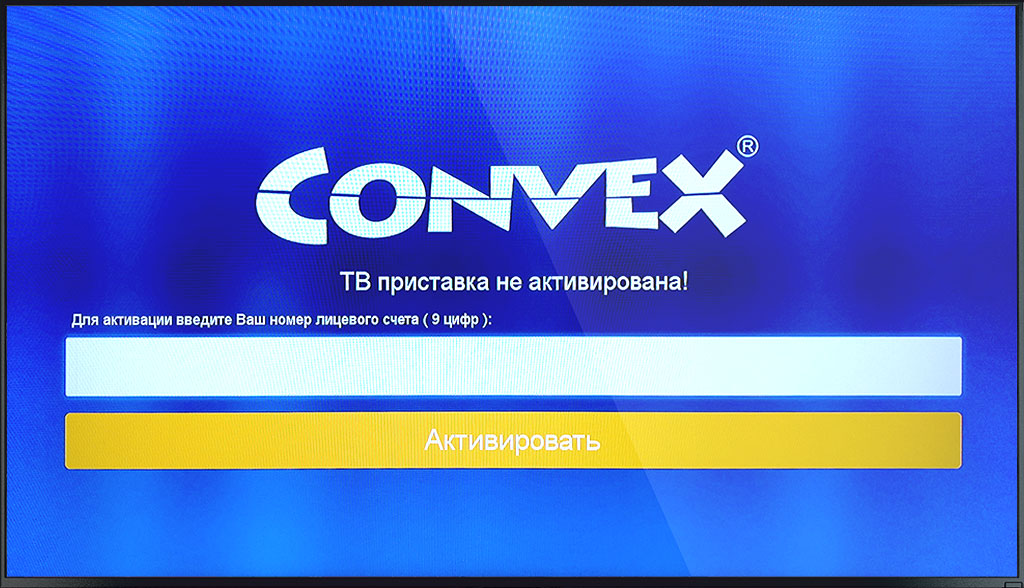
Настройка роутера QTECH QBR 1041wu
Копировать ссылку

Внимание! Данный роутер может быть не пригоден для просмотра Цифрового ТВ, возможно "рассыпание" изображения и "заикание" звука
Авторизация.
Для того, что бы попасть в веб-интерфейс роутера, необходимо открыть ваш Интернет браузер и в строке адреса набрать:
Указанные данные действительны при условии, что роутер имеет заводские настройки, и его IP не менялся.
2. Настройка Интернета.
Заходим на веб интерфейс роутера. В МАСТЕРЕ НАСТРОЕК нужно 5 раз нажать кнопку ДАЛЕЕ и в конце ЗАВЕРШИТЬ
3. Настройка Цифрового ТВ.
3.1 Выбираем пункт НАСТРОЙКА ИНТЕРНЕТА, далее подпункт WAN
3.2 Поставьте галочку в строке ВКЛЮЧИТЬ IGMP PROX
3.3 Нажмите на кнопку ПРИМЕНИТЬ
4. Настройка WI-FI
4.1 Выбираем пунктРЕЖИМ РАБОТЫ, далее подпункт БЕСПРОВОДНАЯ СЕТЬ
4.2 В строке ШИФРОВАНИЕ из выпадающего списка выберите WPA2
4.3 В строке РАЗДЕЛЯЕМЫЙ КЛЮЧ (PSK): введите новый пароль от вашей точки доступа Wi-Fi (не менее 8-ми знаков)
4.4 Нажмите на кнопкуПРИМЕНИТЬ
4.5 Далее воспользуйтесь инструкцией для смены МАС-адреса
Настройка роутера TP-Link TL-WR841ND
Копировать ссылку

Инструкция по настройке роутера TP-Link TL-WR841ND
1. Авторизация.
Для того, что бы попасть в веб-интерфейс роутера, необходимо открыть ваш Интернет браузер и в строке адреса набрать:
Указанные данные действительны при условии, что роутер имеет заводские настройки, и его IP не менялся.
2. Настройка интернета.
2.1. Выбираем слева WAN.
2.2. WAN Connection type: Dynamic IP
2.3. Сохраняем настройки кнопкой «Save».
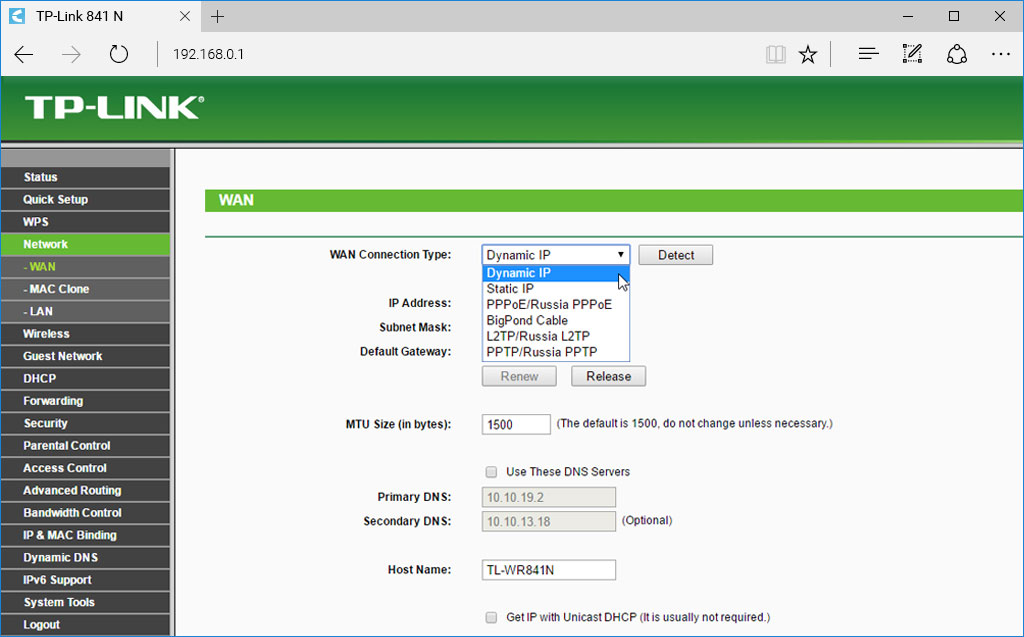
2.4. Далее воспользуйтесь инструкцией для смены МАС-адреса
3. Настройка Wi-Fi на роутере.
Слева в меню выбираем «Wireless», далее «Wireless Security» и выставляем параметры:
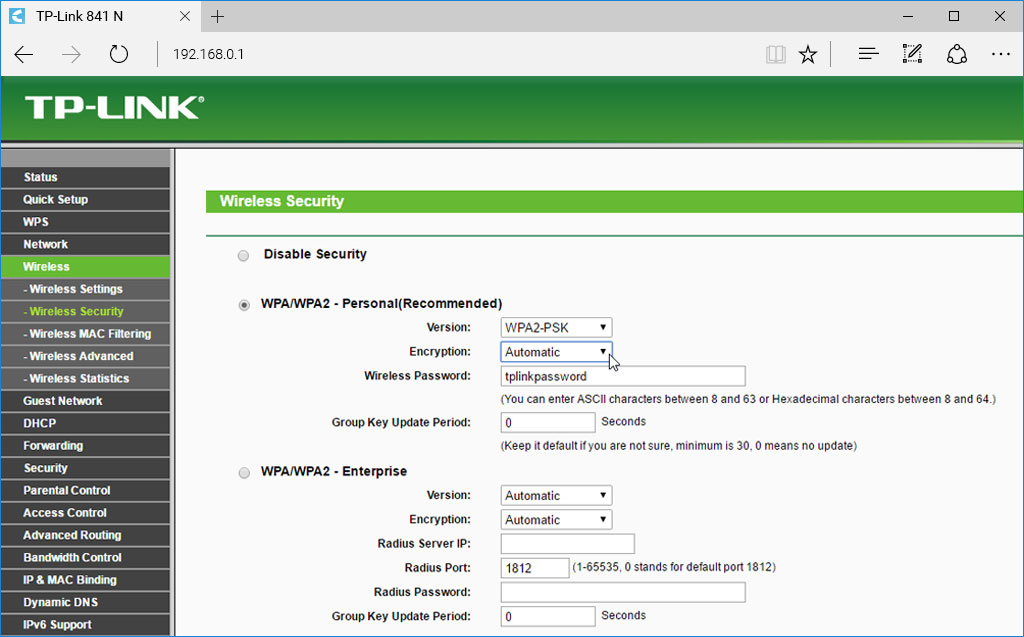
3.1. Устанавливаем точку на WPA-PSK/WPA2-PSK
3.2. Version: WPA2-PSK
3.3. Encryption: Automatic
3.4. Wireless Password: введите любой набор цифр, длиной от 8 до 63 знаков. Их необходимо запомнить, указать их при подключении к сети. Рекомендуется использовать в качестве ключа ваш 9-тизначный номер лицевого счета, указанный в вашем договоре.
3.5. Нажимаем ниже кнопку «Save»
Настройка роутера D-Link DIR-615
Копировать ссылку

Инструкция по настройке роутера D-Link DIR-300/615
1. Авторизация.
1.1 Для того, что бы попасть в веб-интерфейс роутера, необходимо открыть ваш Интернет браузер и в строке адреса набрать:
Указанные данные действительны при условии, что роутер имеет заводские настройки, и его IP не менялся.
1.2 Для установки пароля заходим в раздел TOOLS
1.3 В строке PASSWORD указываем придуманный пароль. Его нужно запомнить, чтобы в дальнейшем была возможность авторизоваться для входа в настройки роутера.
1.4 В строке VERIFU PASSWORD повторите придуманный пароль.
1.5 Нажмите кнопку SAVE SETTINGS
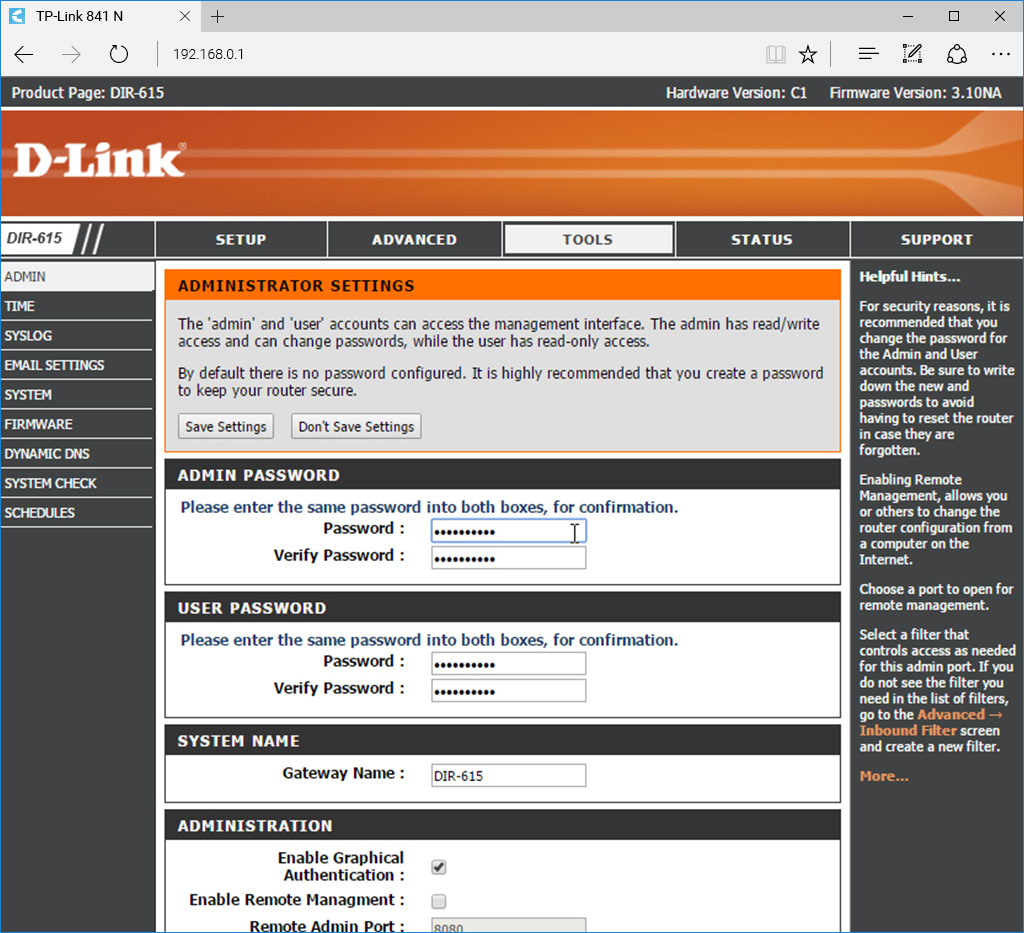
2. Настройка интернета
2.1 Заходим в раздел SETUP. Здесь нажимаем кнопку Manual Internet Connection Setup.
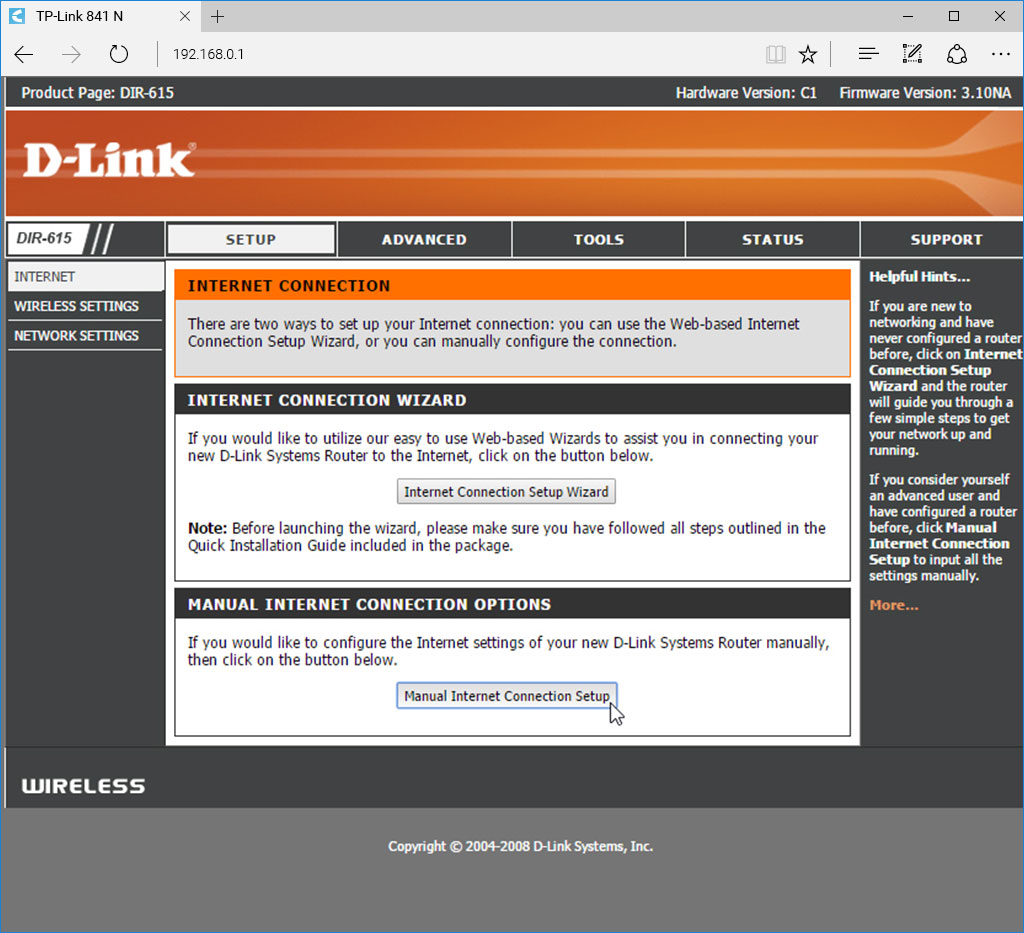
2.2 Выберите из выпадающего списка тип подключения Dynamic IP (DHCP).
2.3 Нажмите кнопку SAVE SETTINGS
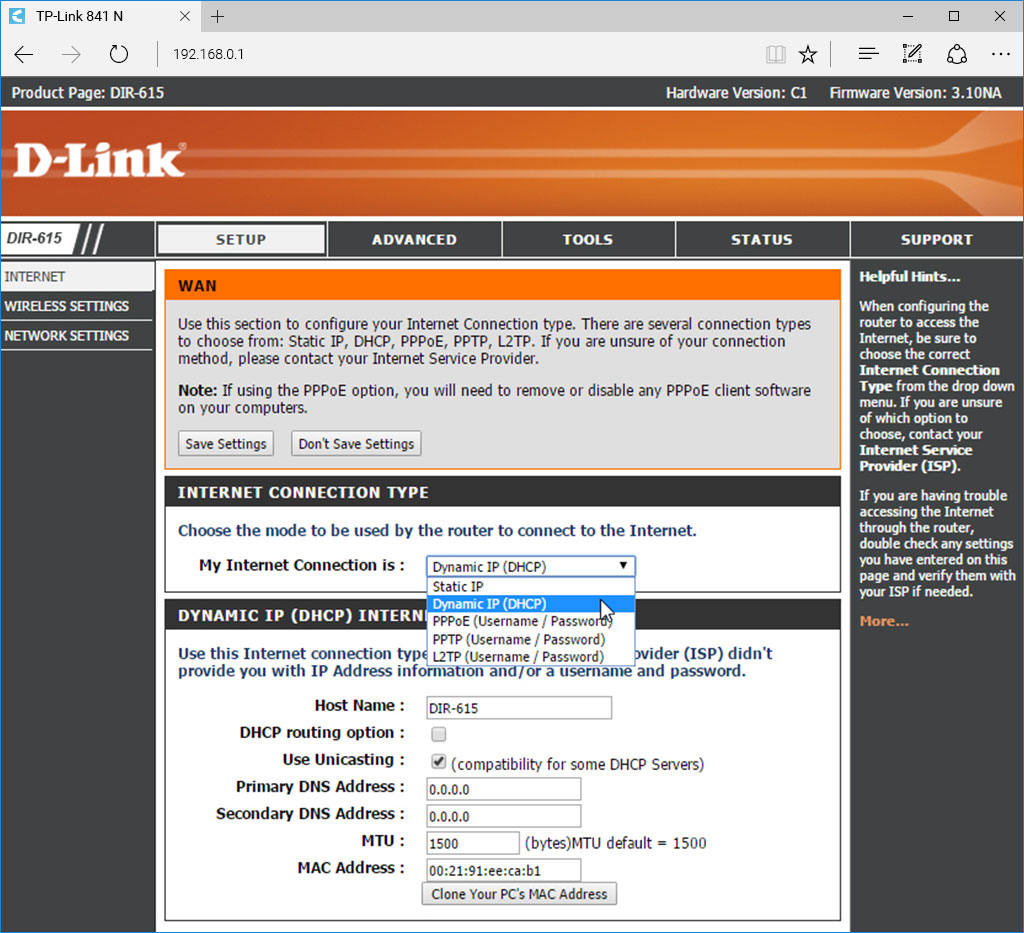
2.4 Далее необходимо воспользоваться инструкцией для смены МАС-адреса
2.5 Затем нужно выбрать меню ADVANCED, затем ROUTING. Необходимо удостовериться, что у вас не прописаны статические маршруты.
Если в этом окне что-то прописано - снимите галку в самом левом столбце.
Нажимаем кнопку SAVE SETTINGS
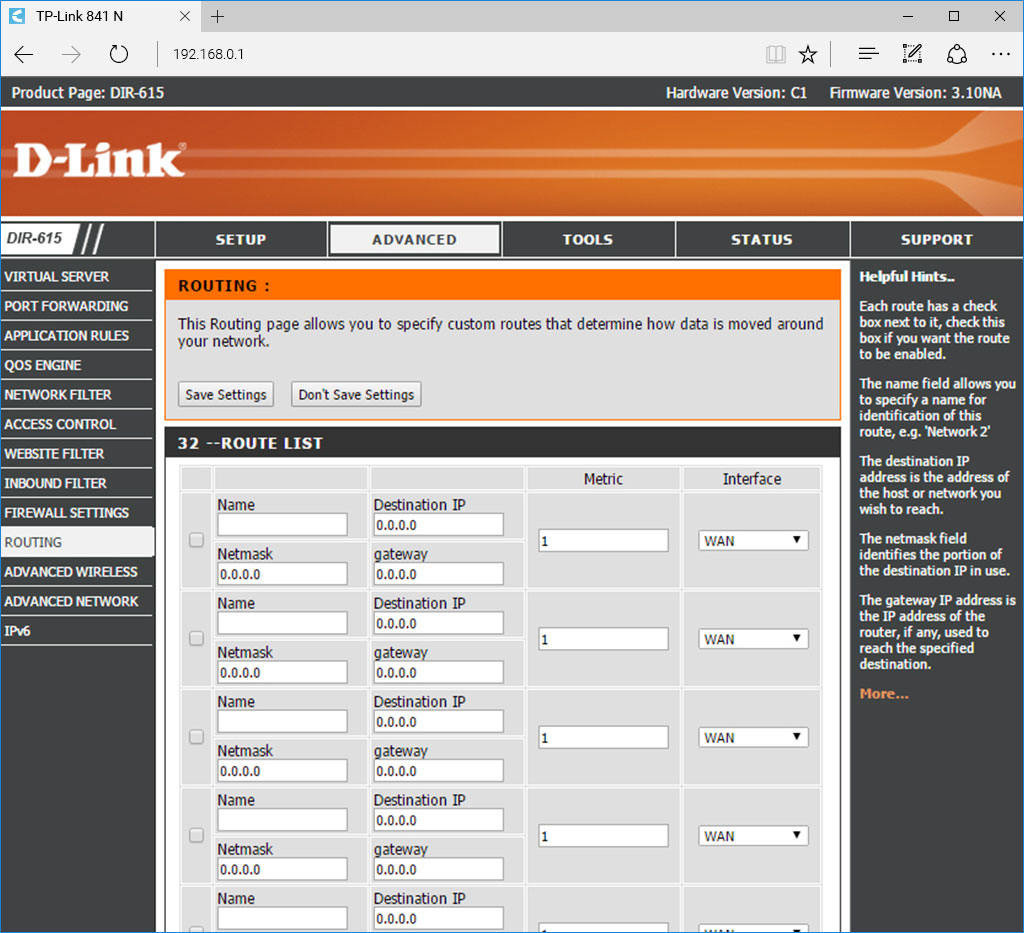
3. Настройка WI-FI
3.1 Поставьте галку в графе ENABLEDБ.
3.2 В поле WIRELESS NETWORK NAME укажите имя вашей точки доступа
3.3 В выпадающем списке 802.11 MODE выберите MIXED 802.11N, 802.11G, 802.11B
3.4 В выпадающем списке SECURITY MODE выберите WPA-PERSONAL
3.5 В поле PRE-SHARED KEY введите любой набор цифр, длиной от 8 до 63 знаков. Их необходимо запомнить, указать их при подключении к сети. Рекомендуется использовать в качестве ключа ваш 9-тизначный номер лицевого счета, указанный в вашем договоре.
3.6 Нажимаем кнопкуSAVE SETTINGS
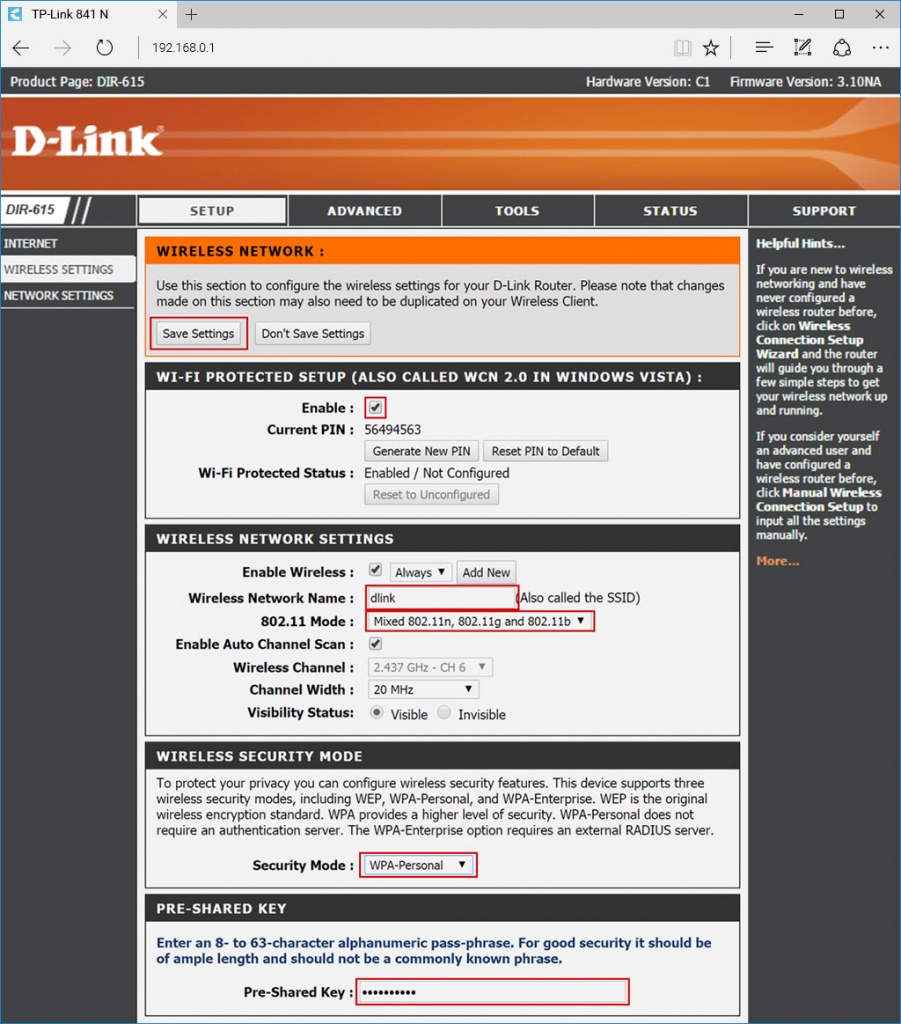
4. Настройка Цифрового ТВ
4.1 Во вкладке ADVANCED выберите слева в пеню пункт ADVANCED NETWORK, затем слева внизу поставьте галку в поле ENABLE MULTICAST STREAMS
4.2 Нажмите вверху кнопку SAVE SETTINGS
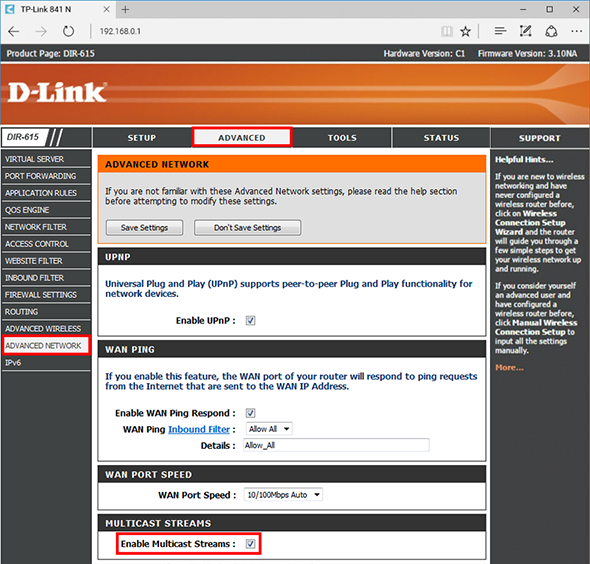
Настройка роутера D-Link DIR-300
Копировать ссылку

Авторизация
Для того, что бы попасть в веб-интерфейс роутера, необходимо открыть ваш Интернет браузер и в строке адреса набрать:
192.168.0.1
User Name: admin
Password: оставьте поле пустым
Указанные данные действительны при условии, что роутер имеет заводские настройки, и его IP не менялся.
Если на роутере выставлены заводские настройки, то после нажатия Кнопки "Log in", появится страница установки системного пароля, где необходимо ввести и подтвердить новый пароль взамен заводского. Если вы придумали и ввели свой пароль, то не забудьте записать и сохранить, или запомните его, чтобы в будущем иметь доступ к настройкам роутера. Можно также в качестве нового пароля ввести тот же самый, который использовался при первоначальном заходе на роутер: admin.
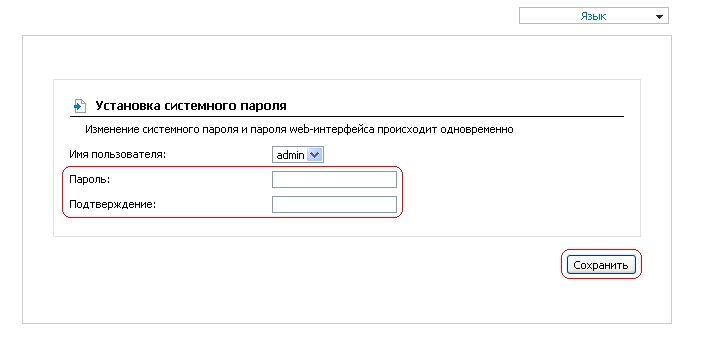
После ввода нового пароля в верхнем правом углу появится сообщение о необходимости сохранения настроек. Это сообщение будет появляться после любого изменения настроек, поэтому обязательно нажимайте кнопку "сохранить" каждый раз, когда вы изменяете какие-либо настройки, иначе после перезагрузки они вернутся к первоначальному значению.
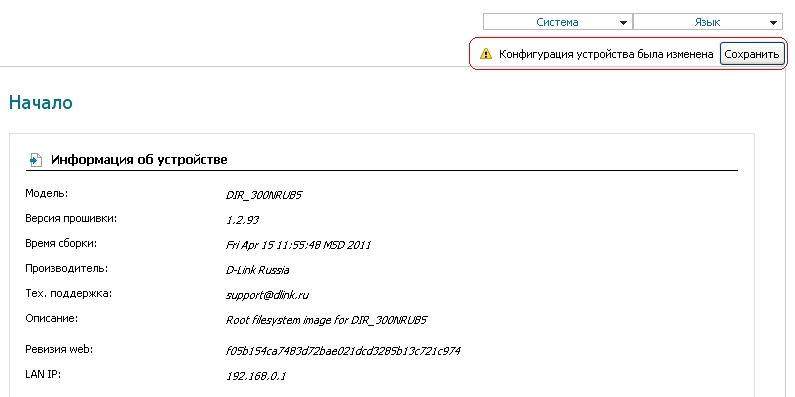
Выберите слева раздел "Сеть", должен открыться подраздел "Соединения", где необходимо нажать по соединению с именем WAN.
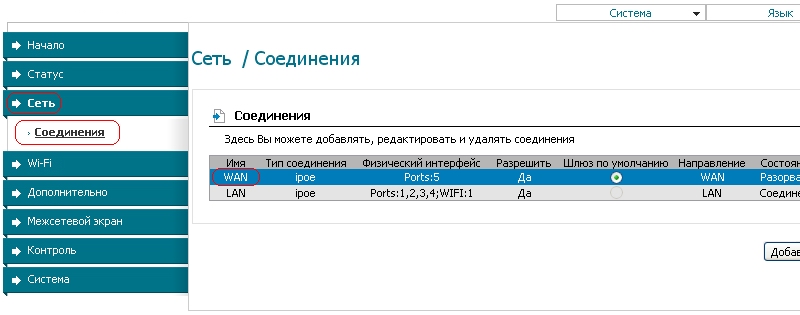
Откроется страница с настройками соединения. Необходимо убедиться, что выбран тип соединения IPoE и стоит галочка под типом рядом с пунктом "Разрешить". Также должны присутствовать галочки напротив "Получить IP-адрес автоматически", "Получить адрес DNS сервера автоматически", "Включить IGMP", "NAT", "Сетевой экран". Если что-то из вышеперечисленного отключено, то необходимо поставить галочку, применить настройки и сохранить изменения.
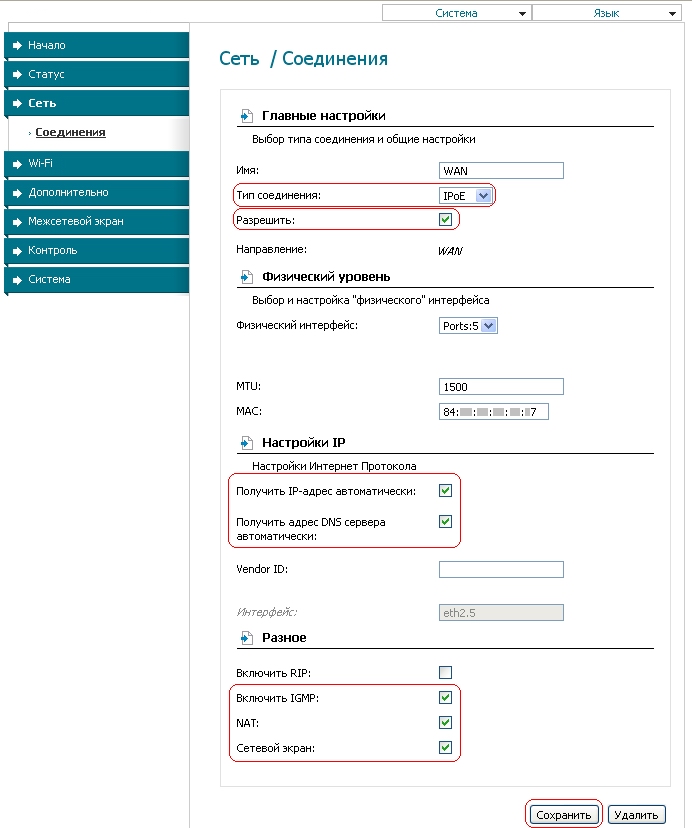
Воспользуйтесь инструкцией по смене мак-адреса. Чтобы просмотреть требуемый MAC-адрес, нужно выбрать раздел "Статус", подраздел "Сетевая статистика", где в поле WAN в столбце MAC будет написан требуемый адрес.
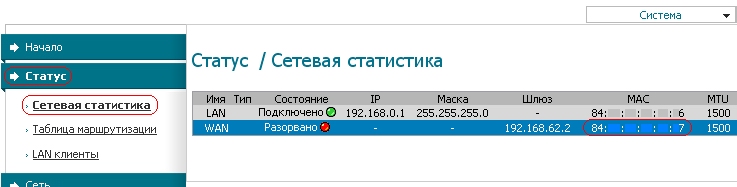
Настройка Wi-Fi соединения
1. В разделе "Wi-Fi" выберите подраздел "Общие настройки". Необходимо убедиться, что стоит галочка напротив "Включить беспроводное соединение".
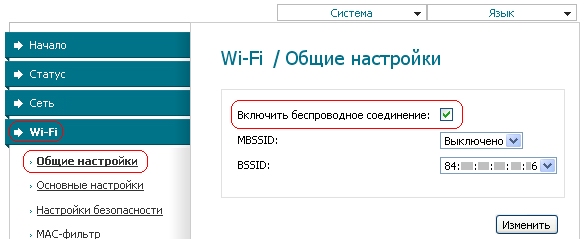
2. Далее выберите подраздел "Основные настройки". Здесь должна быть снята галочка в пункте "Скрыть точку доступа", в пункте "Канал" стоять вариант "auto", в строке "Максимальное число клиентов" стоять значение 0.
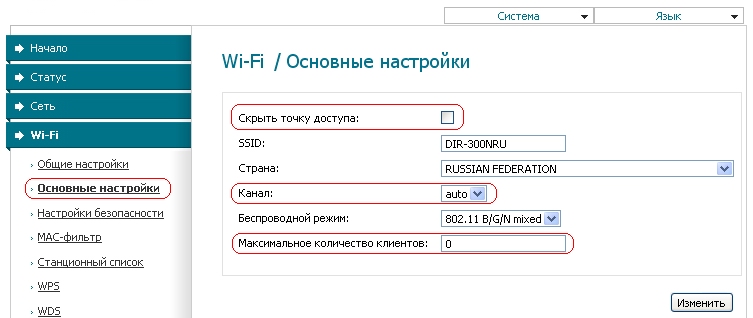
3. Выберите подраздел "Настройки безопасности", где в выпадающем списке "Сетевая аутентификация" нужно выставить "WPA-PSK/WPA2-PSK mixed".
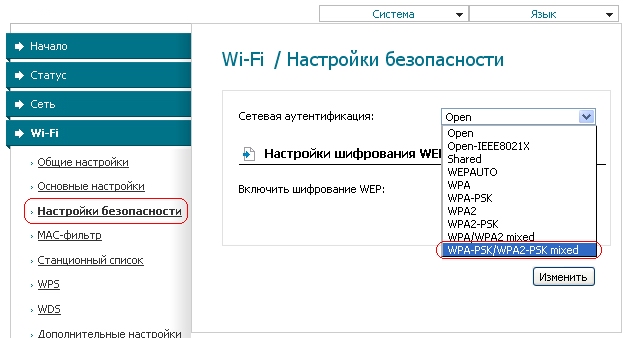
Появятся дополнительные настройки, где в строке "Ключ шифрования PSK:" необходимо ввести пароль, который будет использоваться для подключения к вашей беспроводной сети. Этот ключ вводится английскими символами и должен содержать не менее 8 символовов. Рекомендуется использовать сочетание маленьких, больших символов и цифр.
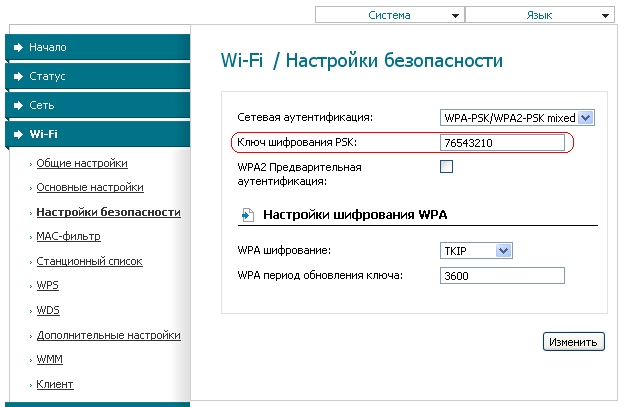
Настройка роутера Zyxel Keenetic (Lite, Giga) Rev.B
Копировать ссылку

Инструкция по настройке роутера
Zyxel Keenetic (Lite, Giga) Rev.B
1. Авторизация.
Для того, что бы попасть в веб-интерфейс роутера, необходимо открыть ваш Интернет браузер и в строке адреса набрать:
Указанные данные действительны при условии, что роутер имеет заводские настройки, и его IP не менялся.
2. Настройка интернета.
2.1 В нижней панели выбираем второй значок слева (синий глобус)

2.2 Во вкладке система нажимаем на строку BROADBAND CONNECTION
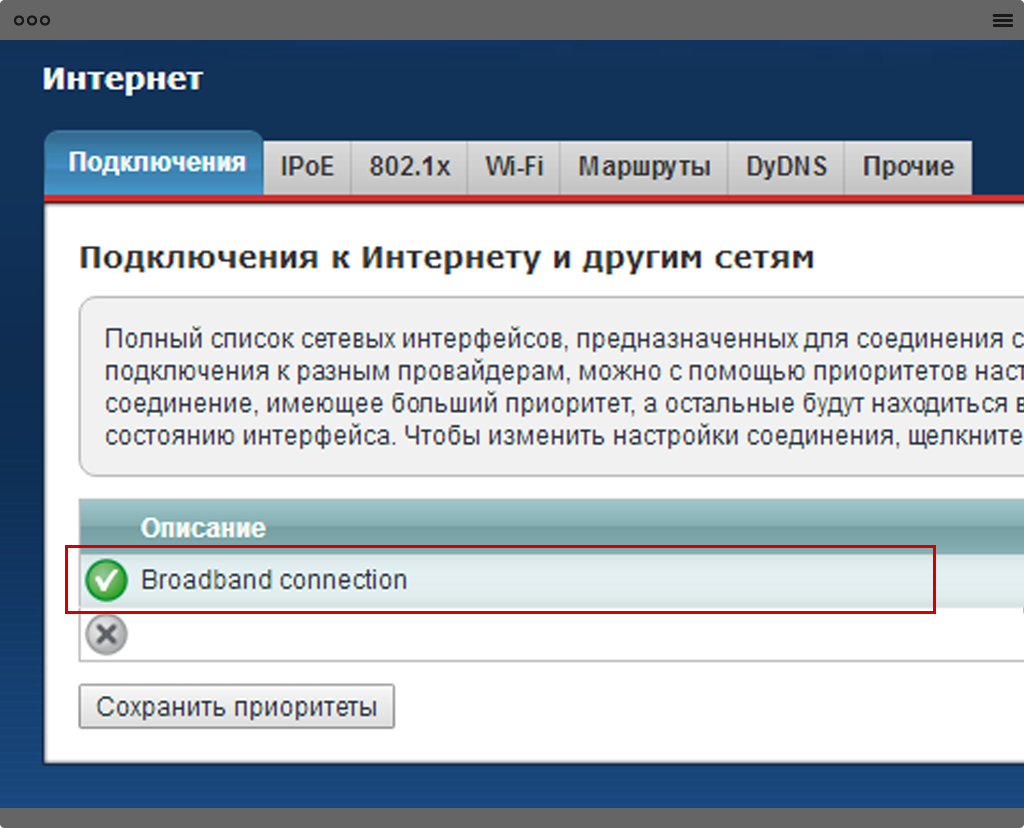
2.3 В появившемся окне выставляем галочки в соответствии с рисунком.
2.4 В строке НАСТРОЙКА ПАРАМЕТРОВ IP из выпадающего списка выбираем АВТОМАТИЧЕСКАЯ
2.5 Нажмите кнопку ПРИМЕНИТЬ
2.6 Далее воспользуйтесь инструкцией для смены МАС-адреса
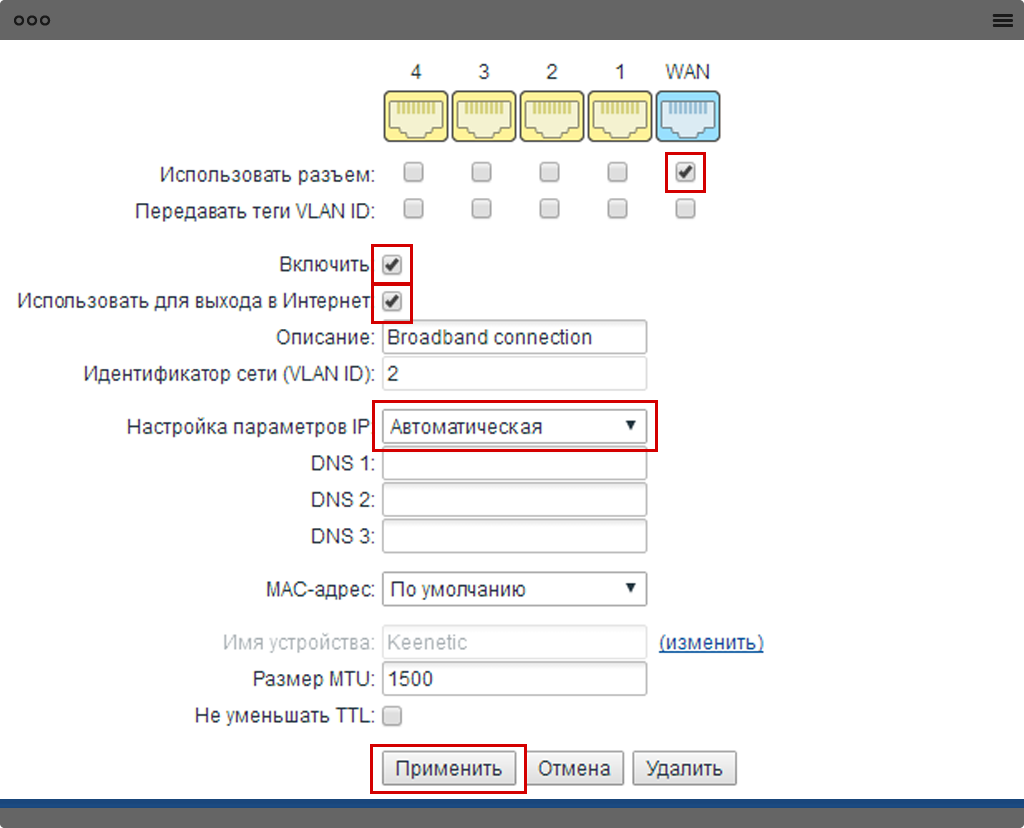
3. Настройка WI-FI
3.1 В нижней панели выбираем четвертый значок слева (похож на лесенку).

3.2 Ставим галочку в строке ВКЛЮЧИТЬ ТОЧКУ ДОСТУПА
3.3 В строке ЗАЩИТА СЕТИ из выпадающего списка выбираем WPA-PSK+WPA2-PSK.
3.4 В строке КЛЮЧ СЕТИ введите любой набор цифр, длиной от 8 до 63 знаков. Их необходимо запомнить, указать их при подключении к сети.
Рекомендуется использовать в качестве ключа ваш 9-значный номер лицевого счета, указанный в вашем договоре.
3.5 Нажмите кнопку ПРИМЕНИТЬ
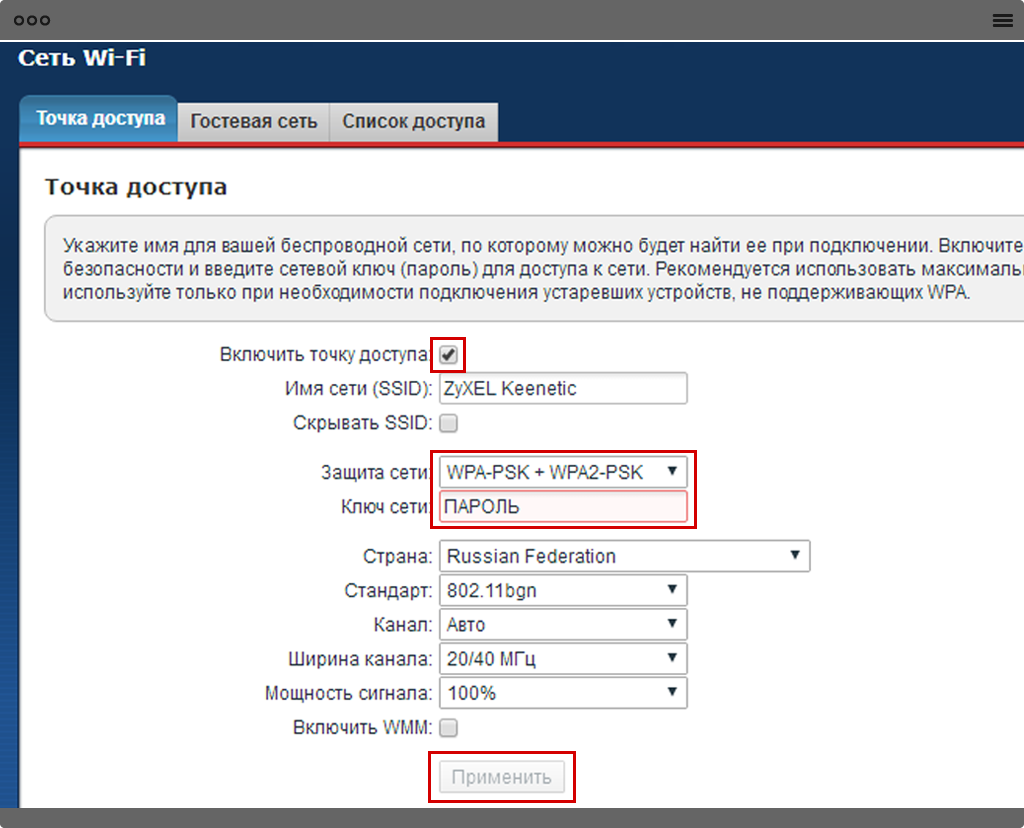
4. Настройка IP TV
4.1 В нижней панели выбираем третий значок слева (два синих монитора)

4.2 Выбираем раздел IGMP Proxy
4.3 Ставим галочку в строке ВКЛЮЧИТЬ ФУНКЦИЮ IGMP PROXY
4.4. Нажмите кнопку ПРИМЕНИТЬ
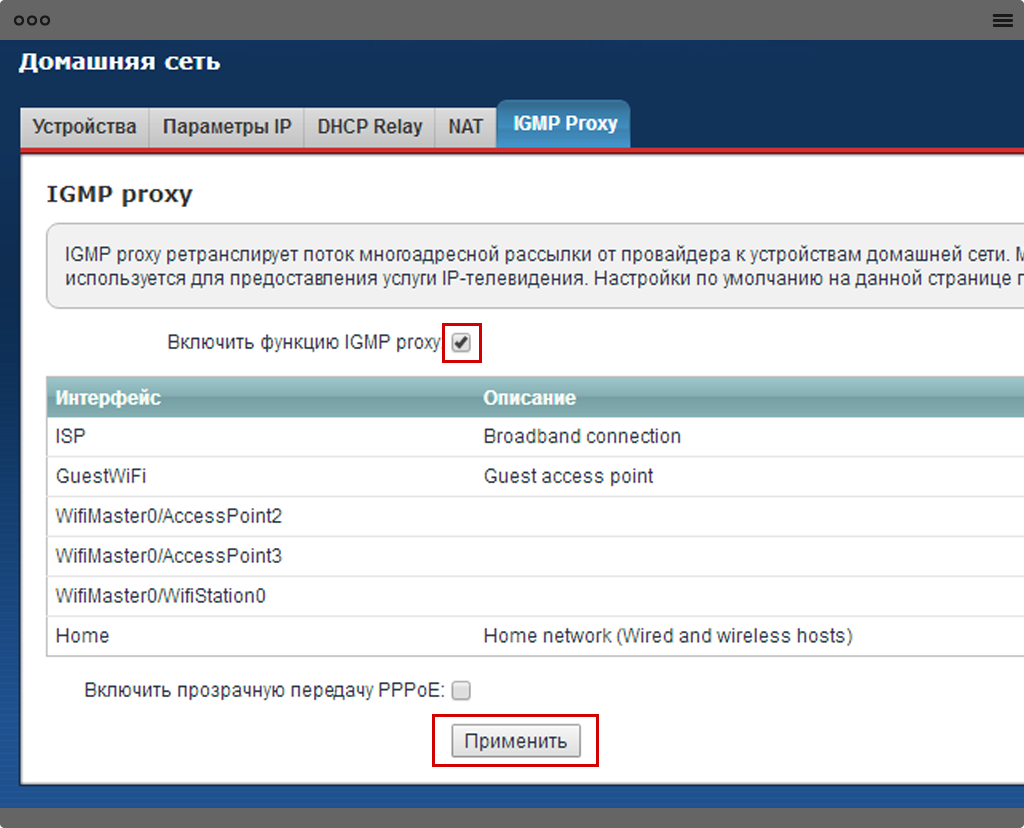
Настройка роутера ASUS (черный интерфейс)
Копировать ссылку

Инструкция по настройке роутера ASUS (прошивка ver.3)
1. Авторизация.
Для того, что бы попасть в веб-интерфейс роутера, необходимо открыть ваш Интернет браузер и в строке адреса набрать:
http://192.168.1.1
User Name: admin
Password: admin
Указанные данные действительны при условии, что роутер имеет заводские настройки, и его IP не менялся.
Password: admin
Указанные данные действительны при условии, что роутер имеет заводские настройки, и его IP не менялся.
2. Настройка интернета.
2.1 В левом меню выбираем строку ИНТЕРНЕТ
2.2 В поле справа, в первой строке ТИП WAN-ПОДКЛЮЧЕНИЯ выбираем из выпадающего списка АВТОМАТИЧЕСКИЙ IP
2.3 Нажмите кнопку ПРИМЕНИТЬ в самом низу страницы
2.4 Далее воспользуйтесь инструкцией для смены МАС-адреса
2.2 В поле справа, в первой строке ТИП WAN-ПОДКЛЮЧЕНИЯ выбираем из выпадающего списка АВТОМАТИЧЕСКИЙ IP
2.3 Нажмите кнопку ПРИМЕНИТЬ в самом низу страницы
2.4 Далее воспользуйтесь инструкцией для смены МАС-адреса

3. Настройка WI-FI
3.1 В левом меню выбираем строку БЕСПРОВОДНАЯ СЕТЬ
3.2 В строке SSID введите название вашей WI-FI точки доступа
3.3 В строке МЕТОД ПРОВЕРКИ ПОДЛИННОСТИ из выпадающего списка выберите WPA2-PERSONAL
3.4 В строке ПРЕДВАРИТЕЛЬНЫЙ КЛЮЧ WPA введите любой набор цифр, длиной от 8 до 63 знаков. Их необходимо запомнить, указать их при подключении к сети. Рекомендуется использовать в качестве ключа ваш 9-значный номер лицевого счета, указанный в вашем договоре.
3.5 Нажмите кнопку ПРИМЕНИТЬ в самом низу страницы
3.2 В строке SSID введите название вашей WI-FI точки доступа
3.3 В строке МЕТОД ПРОВЕРКИ ПОДЛИННОСТИ из выпадающего списка выберите WPA2-PERSONAL
3.4 В строке ПРЕДВАРИТЕЛЬНЫЙ КЛЮЧ WPA введите любой набор цифр, длиной от 8 до 63 знаков. Их необходимо запомнить, указать их при подключении к сети. Рекомендуется использовать в качестве ключа ваш 9-значный номер лицевого счета, указанный в вашем договоре.
3.5 Нажмите кнопку ПРИМЕНИТЬ в самом низу страницы
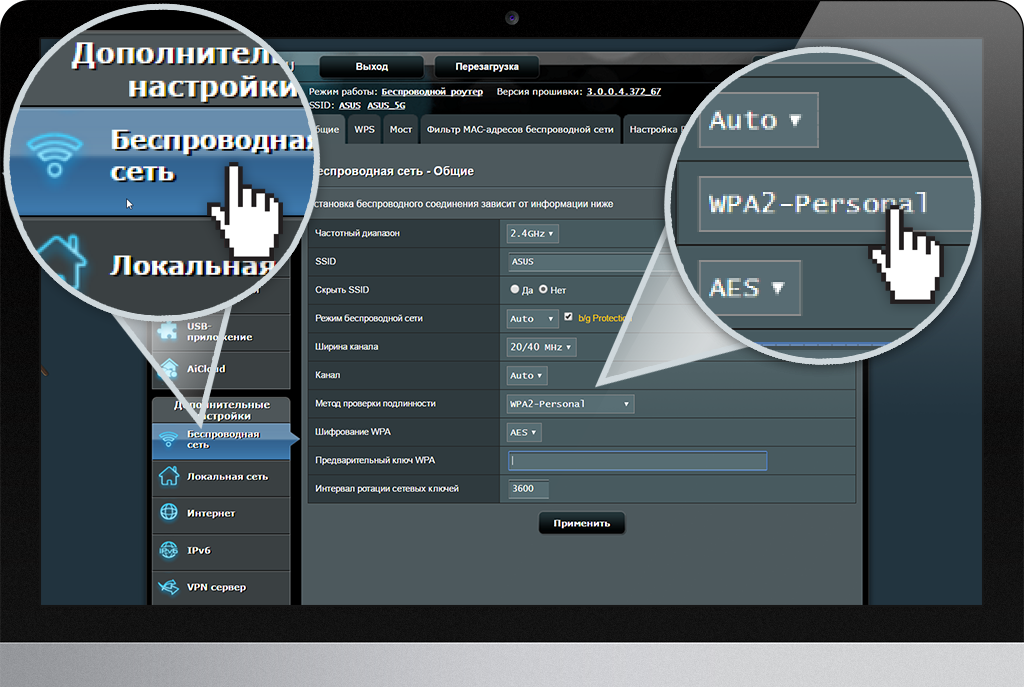
4. Настройка IPTV
4.1 В строке ВЫБОР ПОРТА IPTV STB из выпадающего списка выберите ОТСУТСТВУЕТ
4.2 В строке ВКЛЮЧИТЬ МНОГОАДРЕСНУЮ МАРШРУТИЗАЦИЮ (IGMP Proxy) из выпадающего списка выберите ВКЛЮЧИТЬ
4.3 В строке ENBLE EFFICIENT MULTICAST FORWARDING (IGMP SNOOPING) из выпадающего списка выберите ВКЛЮЧИТЬ
4.4. Нажмите кнопку СОХРАНИТЬ в конце страницы
4.2 В строке ВКЛЮЧИТЬ МНОГОАДРЕСНУЮ МАРШРУТИЗАЦИЮ (IGMP Proxy) из выпадающего списка выберите ВКЛЮЧИТЬ
4.3 В строке ENBLE EFFICIENT MULTICAST FORWARDING (IGMP SNOOPING) из выпадающего списка выберите ВКЛЮЧИТЬ
4.4. Нажмите кнопку СОХРАНИТЬ в конце страницы
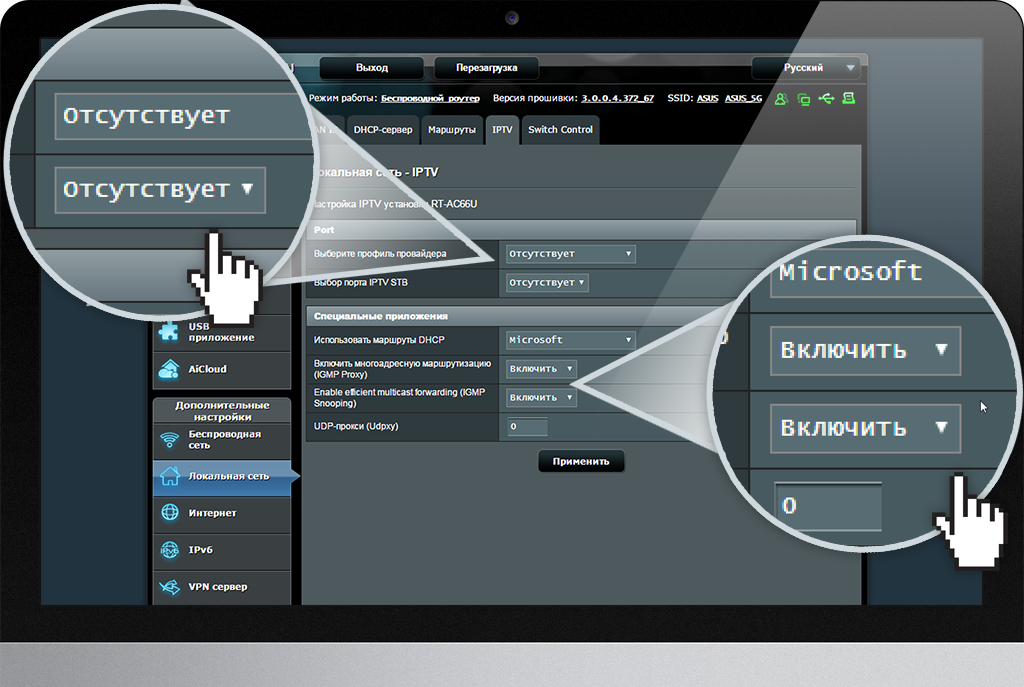
Настройка роутера ASUS (синий интерфейс)
Копировать ссылку
После того как мы подключили роутер, произведем вход в рабочий интерфейс роутера (там, где производится настройка роутера).
Для этого нам нужно открыть любой из браузеров (Opera, Mozilla, Internet Explorer, Google Chrome) и вписать в адресную строку следующий адрес:
192.168.1.1
192.168.1.1
Появится окно авторизация, заполняем поля:
Логин: admin
Пароль: admin
. И нажмем кнопку «Отправить».
Логин: admin
Пароль: admin
. И нажмем кнопку «Отправить».

Проходить мы ее не будем, лучше сделать все вручную, жмем «На главную страницу». Если увас все надписи на Английском выберете язык интерфейса русский.
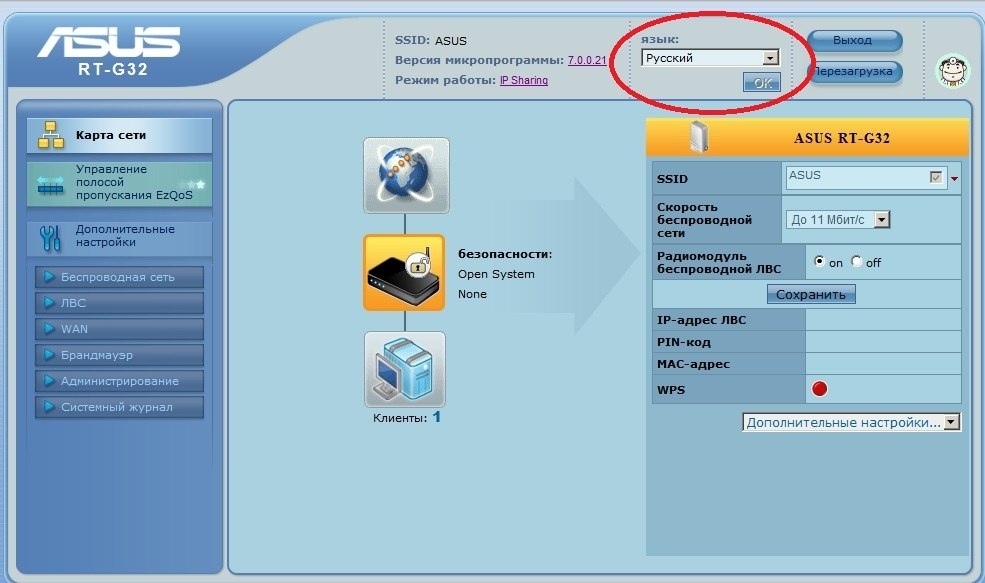
Заходим в меню WAN и выбираем тип WAN подключения Динамический IP.
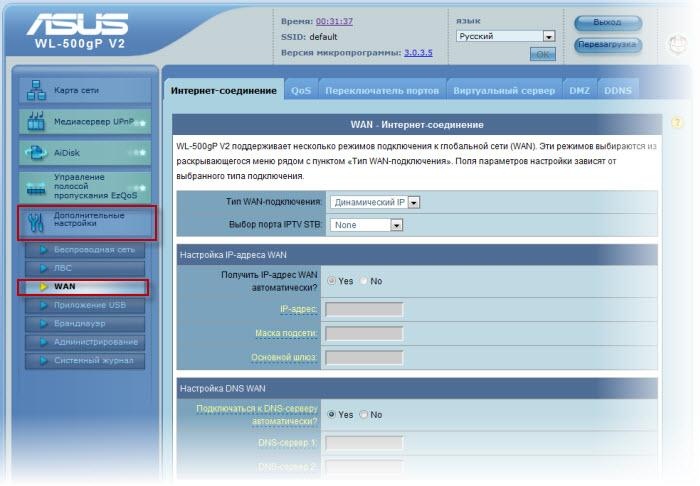
Далее необходимо воспользоваться инструкцией по смене MAC адреса
В основном меню интерфейса выбираем вкладку «Беспроводная сеть». Затем производим настройку параметров.
В поле SSID вводим имя сети – это то имя, которое будет высвечиваться при поиске вай-фай сети.
Можете указать любое, например: “Moi_Wi_Fi”. Метод проверки подлинности выбираем «WPA2-Personal».
Шифрование WPA выберите «AES». В поле предварительный ключ WPA вводим пароль.
Он должен состоять минимум из 8 символов и желательно с цифрами и буквами (но необязательно). Теперь жмем «Принять».
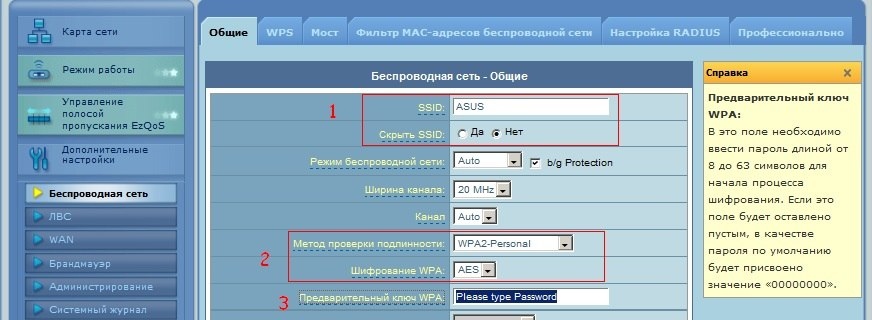
Для настройки IP TV в пункте "Включить многоадресную маршрутизацию" поставить точку в варианте "ДА"
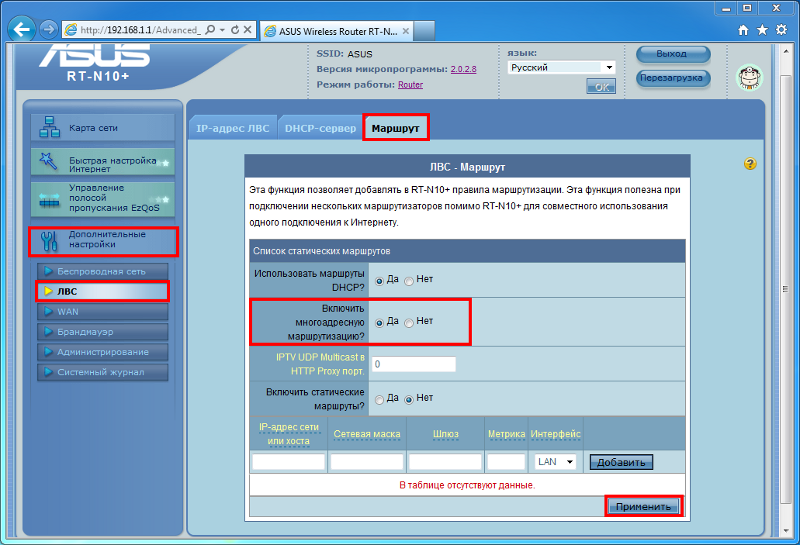
ASUS RT-G32, ASUS WL-520gC, ASUS RT-N10

Назад
IPTV
Описание Цифрового ТВ
Копировать ссылку

Описание «Цифрового ТВ»
На сегодняшний день всем абонентам Convex-Тагил доступна услуга «Цифровое ТВ», оказываемая партнером компании Convex - оператором ООО «ТКС».
В настоящее время для просмотра доступны телеканалы стандартной четкости SD и телеканалы высокой четкости FullHD*. Подробное описание работы сервиса представлено по ссылке.
Каналы доступны при наличии IP-TV приставки Mag 245/250 micro. Список транслируемых каналов и состав пакетов могут изменяться поставщиком услуг в одностороннем порядке.
Условия оказания услуг цифрового телевизионного вещания указаны в разделе
«Документы» на сайте convex-tagil.ru.
Для возможности использования услуги «Цифровое ТВ», на экране Вашего телевизора, необходимо иметь положительный баланс и активированный тарифный план из линейки тарифов Convex на услуги Интернет.
Также необходима специальная приставка Mag 245/250 micro, которая с одной стороны подключена к сети, с другой – имеет соединение с телевизором.
Приобрести данное оборудование вы можете в офисах продаж «Convex».
Пульт для приставки Eltex NV711 с помощью Android приложения
Копировать ссылку
Если ваш пульт полностью неисправен, вы можете подключить к приставке мышь или клавиатуру в USB порт и выбрать нужное меню на приставке.
Управлять приставкой можно и с телефона на операционной системе Android. Для этого необходимо:
1. В главном меню приставки выбрать ярлык с изображением пульта Управление с Android устройства.
2.1 При помощи сканера QR кодов на телефоне отсканируйте код, чтобы перейти к скачиванию пульта.
2.2 Либо в магазине приложений найдите приложение Пульт для медиацентров Eltex
по ссылке
3. Запустите приложение. Убедитесь, что ваше Android устройство подключено к домашней Wi-Fi сети. Приложение обнаружит вашу приставку, необходимо её выбрать.
4. На экране телевизора, в списке доступных устройств, вы увидите ваш телефон. Его необходимо авторизовать. Выберите ваш телефон и далее выберите ОК.
5. Приставкой можно управлять как при помощи тачскрина телефона (как на ноутбуке) – вы увидите указатель на экране телевизора.
Либо выбрать изображение пульта и переключиться в режим полноценного пульта.
Изменение разрешения изображения
Копировать ссылку
Изменение разрешения изображения на приставке абонентом, самостоятельно выполняется на свой страх и риск!
Оператор не несет ответственности за некорректно установленные настройки со стороны абонента.
Оператор не несет ответственности за некорректно установленные настройки со стороны абонента.
1. Для изменения разрешения изображения, необходимо выйти в главное меню приставки, нажатием кнопки MENU на пульте приставки, затем, при помощи кнопок ВЛЕВО и ВПРАВО выберите пункт меню НАСТРОЙКИ

2. В настройках выберите пункт ВИДЕО
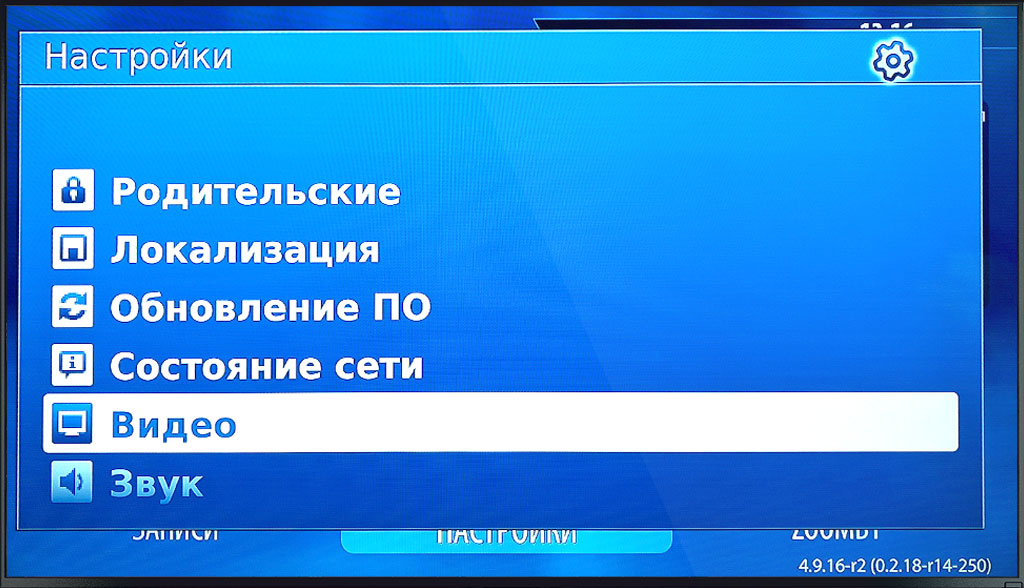
3. Затем, в строке РЕЖИМ ВИДЕОВЫХОДА выберите из выпадающего списка оптимальное для вашего телевизора значение:
Для каждого из разрешений есть два варианта: "i" и "p" - это две разные технологии обновления кадра.
Для выбора нужного типа разрешения, ознакомьтесь с инструкцией вашего телевизора.

Описание ТВ-приставки Mag 245/250 micro
Копировать ссылку

Ниже кратко описаны возможности приставки MAG 245/250 micro
1. Телевидение
Вашему вниманию представлено более 200 телеканалов. Для вашего удобства, каналы разделены на 12 категорий.
1.1. ТВ-Гид
ТВ-Гид позволят просматривать программу телепередач на всю неделю.
Так же ТВ-Гид управляет функциями ТВ-Архив и Останови эфир
2. Радио
На данный момент вашему вниманию доступно более 60 радиостанций разной тематики и направлений.
3. Интернет браузер
Позволяет посещать интернет сайты прямо как на вашем компьютере. Навигация в интернет-браузере осуществляется при помощи пульта управления вашей приставки.
Обращаем ваше внимание, что внешний вид и функционал некоторых сайтов может отличаться от их ПК-версий.
4. Медиа-браузер
Медиабраузер позволяет проигрывать видео и аудио файлы, просматривать фотографий с USB-носителей в режиме медиа-проигрывателя.
5. Видео-сервис IVI.
Видео-сервис IVI - это мир кино во всем его многообразии.
Сервис предоставляет зрителям максимально широкий каталог видео контента: российские и зарубежные фильмы, классические хиты и последние новинки,
сериалы, а также тысячи мультфильмов, программ и музыкальных клипов.
Для работы видео-сервиса IVI необходимо постоянное соединение с Интернетом.
Руководство пользователя для ТВ-приставок Eltex
Копировать ссылку
Мы подготовили «Руководство пользователя цифрового телевидения»,
где Вы узнаете, какое оборудование необходимо для просмотра цифрового телевидения и как его настроить,
а если Вы уже пользуетесь ТВ-приставкой, то в инструкциях найдете подробное описание настроек всех ее функций!
Руководство пользователя для ТВ-приставок MAG и TVIP
Копировать ссылку
Мы подготовили «Руководство пользователя цифрового телевидения»,
где Вы узнаете, какое оборудование необходимо для просмотра цифрового телевидения и как его настроить,
а если Вы уже пользуетесь ТВ-приставкой, то в инструкциях найдете подробное описание настроек всех ее функций!
Сервис «Останови эфир» для HD ТВ-приставок.
Копировать ссылку
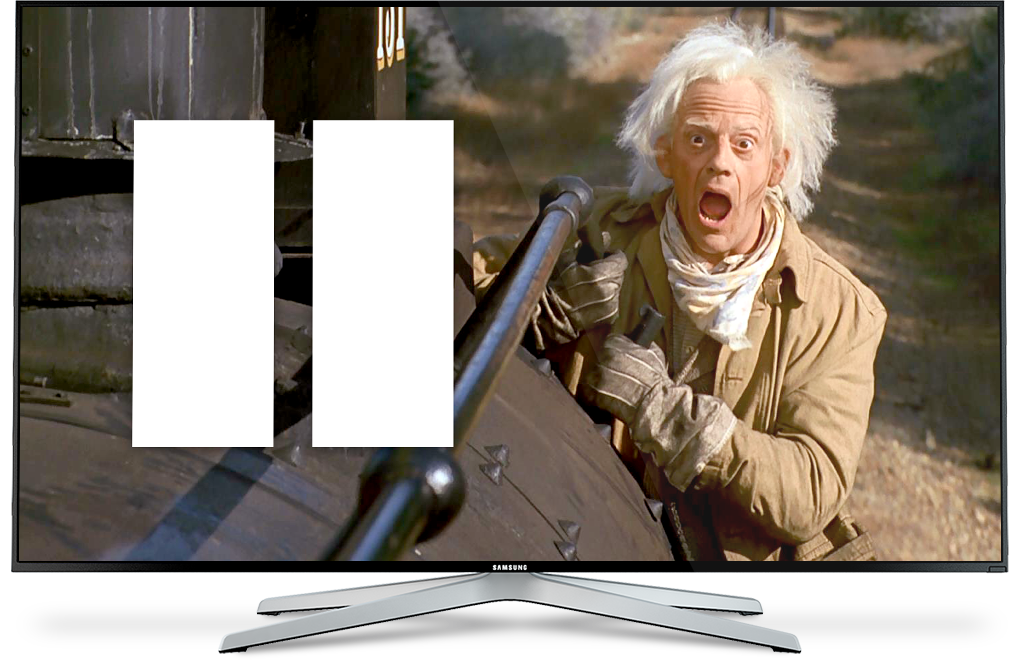
1. Описание.
Сервис «Останови эфир» поможет вам посмотреть любую передачу, транслируемую на каналах, поддерживающих данный сервис, от начала до конца, не пропустив ни одной секунды.
Теперь, в любой момент вы можете поставить вещание канала на паузу, чтобы уделить время вашим важным домашним, и не только, делам, а затем с комфортом продолжить просмотр любимой передачи.
2. Технические характеристики.
Сервис позволяет остановить вещание одного из каналов, поддерживающего работу сервиса.
Максимальное время паузы может составлять до 3-х .дней.
3. Инструкция.
Для того, чтобы воспользоваться данным сервисом, вам необходимо: - Выбрать канал, поддерживающий работу сервиса.
Входящие в список каналы отмечены специальным значком 

При необходимости сделать паузу в вещании канала, вам нужно просто нажать на кнопку на пульте

Для продолжения просмотра, снова нажмите кнопку на пульте 

Чтобы вернуться к вещанию в режиме on-line, без поправки на время сделанной паузы, нажмите кнопку
EXIT и выберите
ОК

Сервис «ТВ АРХИВ» для HD ТВ-приставок.
Копировать ссылку
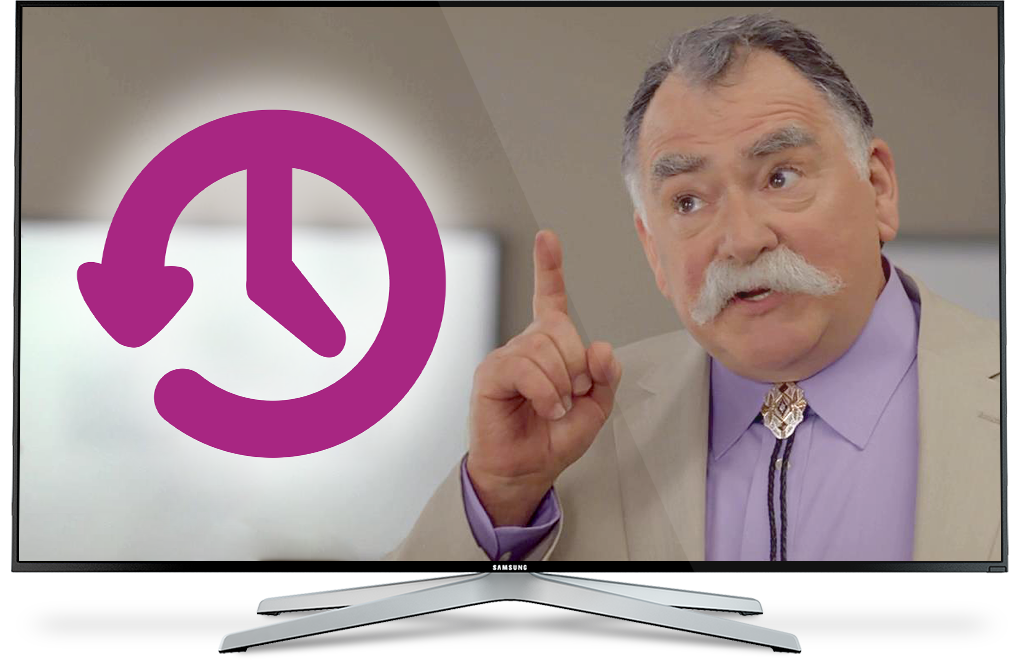
1. Описание.
Сервис «ТВ-Архив», позволяет посмотреть уже прошедшие в эфире телепередачи, транслируемые на каналах, поддерживающих данный сервис. Срок хранения телепередач составляет 3-е суток.
2. Инструкция.
Способ №1:
Для того, что выбрать для просмотра, одну из прошедших телепередач, вам нужно выбрать один из каналов, поддерживающих работу сервиса «ТВ-Архив», и отмеченных специальным значком


Затем, нужно выбрать «ТВ-гид» (программа передач), нажав на пульте кнопку 

Далее, выберете любую из программ за последние 3-е суток. Записанные программы отмечены значком 

Над табличкой со временем начала телепередачи находится круглый оранжевый значок записи, он означает, что телепередача доступна для просмотра.
Для выхода из «ТВ-Архива» нужно нажать на пульте кнопку EXIT.
Способ №2:
При просмотре телеканала, поддерживающего работу сервиса «ТВ-Архив», возможно переключение между телепередачами при помощи кнопок на пульте
 и
и 
 и
и 
Программирование пульта ТВ-приставки Mag 245/250 micro (старый)
Копировать ссылку

Пульт ДУ с дополнительной программируемой секцией.
Для Вашего удобства этот пульт имеет дополни-тельную секцию перепрограммируемых кнопок.
Вы имеете возможность запрограммировать данные кнопки, например, для управления ТВ.
Пульт ДУ имеет две лампочки для индикации нажатий и режимов работы. Зеленая лампочка зажигается, когда нажата любая кнопка на основной секции пульта ДУ.
Красная лампочка используется для программирования кнопок, расположенных в дополнительной секции.
Программирование пульта Для программирования кнопок расположенных в дополнительной секции, необходимо выполнить следующие действия:
- Нажать кнопку “SET” и удерживать 2 секунды, когда красная лампочка начнет гореть ярче, будет означать, что пульт готов к обучению.
- Нажмите кнопку, которую Вы ходите обучить и красная лампочка начнет мигать.
- Расположите излучатели двух пультов друг напротив друга на расстоянии примерно 10 мм и нажмите и удерживайте 2 секунды кнопку на другом пульте, которой Вы хотите обучить данный пульт.
- После 3-х быстрых миганий, когда красный светодиод начнет светить постоянно, Вы можете продолжить обучение другой кнопки.
- Пожалуйста, повторите процесс обучения для всех кнопок, которые Вам необходимы.
- Нажмите кнопку “SET” для сохранения данных обучения, красная лампочка должна потухнуть.
Сброс программируемой секции ПДУ на заводские настройки
Нажмите SETUP и OK одновременно и удерживайте их 2 секунды. После пяти быстрых миганий программируемые секции ПДУ будут сброшены.
Программирование пульта ТВ-приставки Mag 245/250 micro (новый)
Копировать ссылку

Для программирования кнопок выполните следующие действия:
1. Нажать левую кнопку «Вкл./Выкл.» и «A/V» одновременно.
Когда зеленая подсветка левой кнопки «Вкл./Выкл.» перестанет мигать и начнет гореть постоянно, пульт будет готов к обучению.
2. Нажмите кнопку, которую Вы хотите «обучить» - зеленая подсветка начнет мигать.
3. Расположите излучатели двух пультов друг напротив друга и нажмите на пульте другого устройства кнопку, функцию которого Вы хотите продублировать на пульте приставки. Удерживайте 2 секунды.
4. После двух быстрых миганий, когда зеленая подсветка левой кнопки «Вкл./Выкл.» начнет светиться непрерывно, Вы можете продолжить «обучение» следующей кнопки.
5. Повторите вышеописанную процедуру для всех иконок, которые Вы хотите запрограммировать на управление внешними устройствами.
6. Нажмите левую кнопку «Вкл./Выкл.» и «A/V» для сохранения данных обучения, зеленая подсветка должна потухнуть.
Сброс программируемой секции ПДУ на заводские настройки:
Нажмите SETUP и OK одновременно и удерживайте их 2 секунды. После пяти быстрых миганий программируемые секции ПДУ будут сброшены.
Программирование пульта ТВ-приставки TVIP 410/500
Копировать ссылку
Для программирования кнопок, расположенных в секции «TV CONTROL», необходимо выполнить следующие действия:

1. Возьмите исходный пульт (например, от вашего телевизора) в одну руку, а пульт TVIP в другую.
2. Нажмите на пульте TVIP кнопку “SET” и удерживайте ее нажатой в течение двух секунд, пока красный светодиод, расположенный под кнопкой включения питания, не начнет гореть ярче. Это означает, что пульт готов к обучению.
3. Нажмите и удерживайте кнопку на пульте TVIP, которую вы ходите обучить. Красный светодиод на пульте TVIP начнет мигать.
4. Расположите инфракрасные индикаторы двух пультов друг напротив друга на расстоянии примерно 5 - 10 см. Нажмите и удерживайте две секунды кнопку на исходном пульте, которой вы хотите обучить пульт TVIP.
5. Красный светодиод на пульте TVIP мигнет три раза и начнет светить постоянно. Тогда можете продолжить обучение другой кнопки.
6. Повторите процесс обучения для всех кнопок, которые вам необходимы.
7. Нажмите кнопку “SET” на пульте TVIP для сохранения и выхода из режима обучения, красный светодиод должен погаснуть.
Нет звука при подключении через HDMI ?
Копировать ссылку
1.1 Выберите в меню приставки раздел НАСТРОЙКИ, нажмите ОК на пульте приставки
1.2 Выберите пункт ВИДЕО, нажмите ОК на пульте приставки
1.3 Выберите пункт ФОРСИРОВАТЬ DVI, нажмите ОК на пульте приставки
1.4 Выберите параметр ВЫКЛ., затем снова нажмите ОК
1.5 Для сохранения настроек выберите кнопку ОК в разделе ВИДЕО (находится в правом нижнем углу), подтвердите свой выбор нажатием кнопки ОК на пульте приставки
1.6 Для выхода их режима настройки нажмите кнопку EXIT на пульте приставки.
Устранение ошибки PAGE LOADING ERROR
Копировать ссылку
1. Необходимо перезагрузить приставку, выключив её из розетки и включив обратно.
2. Подождать, пока на экране появится надпись ЗАГРУЗКА ПОРТАЛА. НАЖМИТЕ MENU ДЛЯ ПЕРЕХОДА В МЕНЮ ВЫБОРА ПОРТАЛА
3. Нажимаем кнопку MENU на пульте.
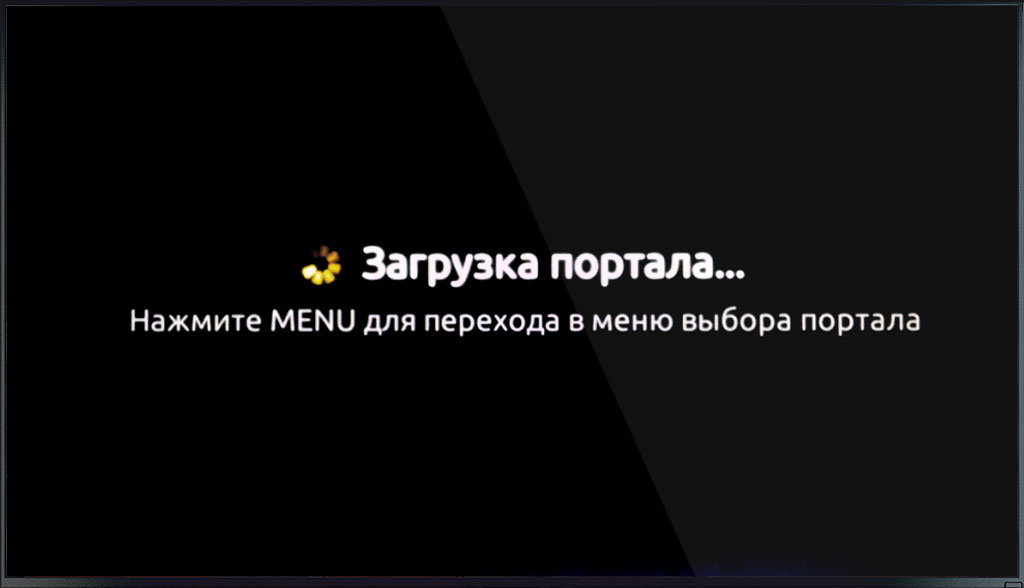
4. В следующем меню выберите СИСТЕМНЫЕ НАСТРОЙКИ.
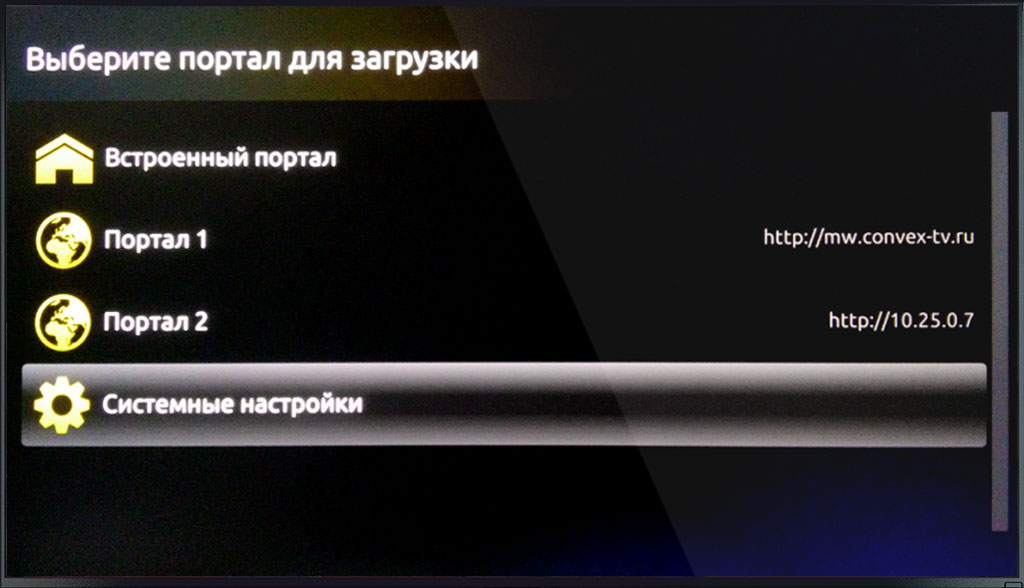
5. В системных настройках выбрать СЕТЬ

6. В настройках сети выбираем ПРОВОДНОЕ (ETHERNET)
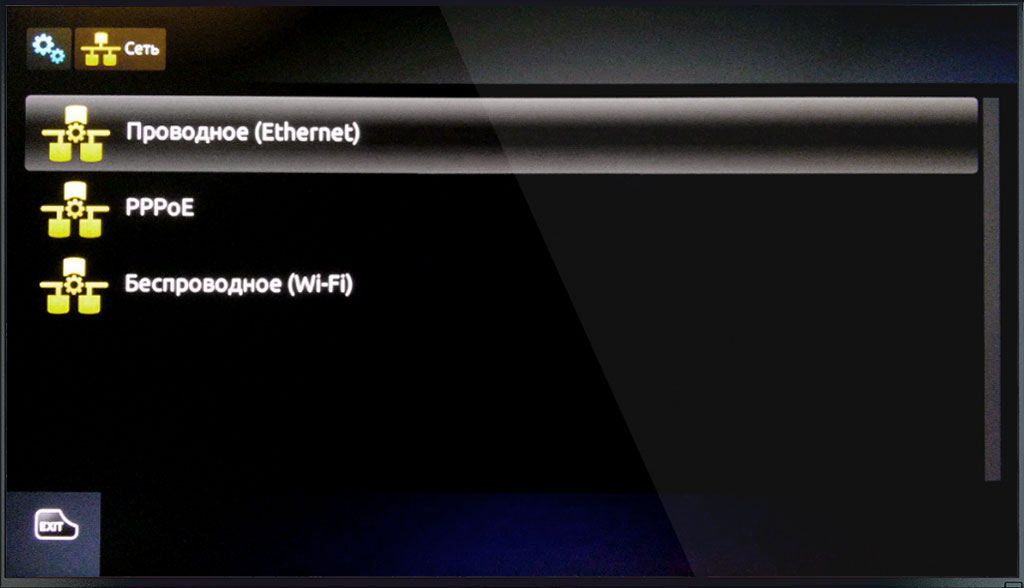
7. В настройках проводного соединения выбираем АВТО (DHCP).
8. Перезагружаем приставку. Можно смотреть ТВ.
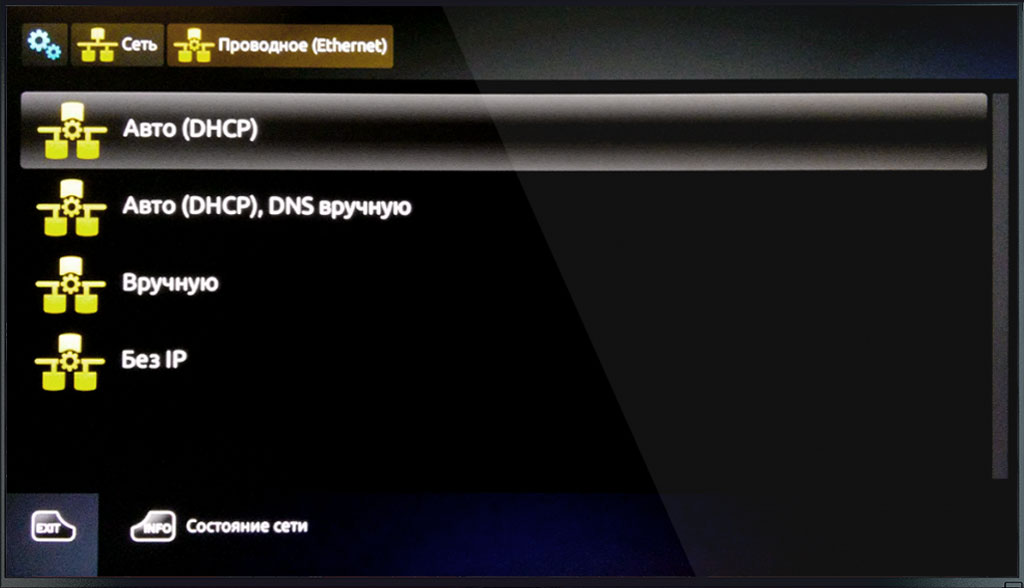
Настройка IP TV-плеера на ПК / Ноутбуке
Копировать ссылку
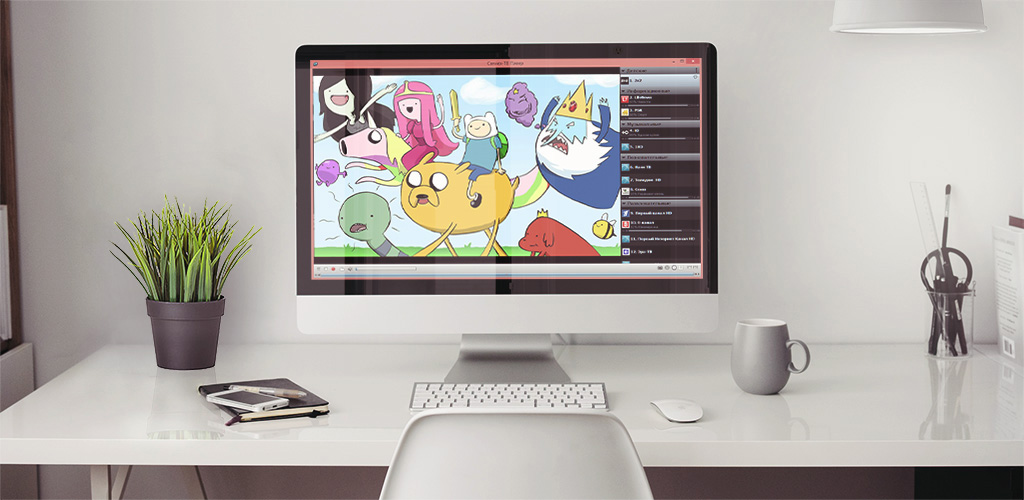
Возможности IP TV-плеера для ПК / Ноутбука
- отдельные настройки для каналов
- возможность записи потока в файл
- OSD (информационное окно внизу видео-окна) - громкость и название канала, индикатор записи
- список каналов в видео-окне
- управление видео с клавиатуры (клавиши смотрите в краткой справке в самой программе)
- поддержка телепрограммы в формате JTV (автоматическая загрузка, распаковка, сопоставление, возможность экспорта в HTML)
- планировщик записи/просмотра
- фоновая запись любого количества каналов (ограничивается возможностями абонентской линии)
Что такое IPTV
IPTV (оно же DVB-IP или TVoIP) НЕ означает «телевидение, вещающее через сеть Интернет».
Начало этой аббревиатуры, IP, значит лишь то, что используется данный протокол передачи данных (в данном частном случае, для передачи видеоконтента),
но система целиком с мировой паутиной не связана абсолютно ничем.
IPTV представляет собой трансляцию каналов (обычно получаемых со спутников), преимущественно в форматах MPEG2/MPEG4 по транспортной сети провайдера,
с последующим просмотром на компьютере или специальной телеприставке (Set-Top Box).
Обратите внимание!
Качество работы услуги при подключении по технологии WI-FI(беспроводное подключение, через роутер) может быть хуже, чем по проводному подключению.
Качество работы услуги при подключении по технологии WI-FI(беспроводное подключение, через роутер) может быть хуже, чем по проводному подключению.
Сетевые настройки
Практически все файерволы, такие как Agnitum Outpost и Kaspersky Internet Security по умолчанию блокируют IPTV (мультикаст), так как считают его атакой.
В общем случае необходимо разрешить в системных правилах протокол
http://ru.wikipedia.org/wiki/IGMP
(протокол управления подключениями к мультикаст-группам) и разрешить плееру любую TCP-активность (для скачивания списков каналов и телепрограммы) и UDP-активность (непосредственно для IPTV).
1. В правом нижнем углу плеера нажмите на ЗНАЧОК ШЕСТЕРЁНКИ
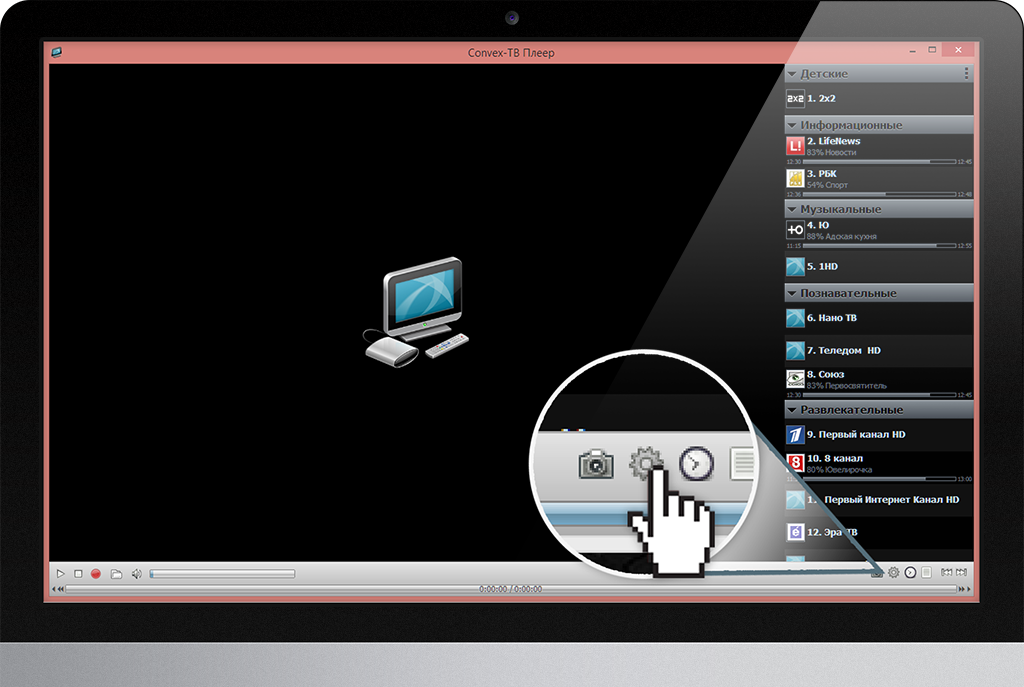
2. В открывшемся окне поставьте галочку в поле ВСЕ НАСТРОЙКИ
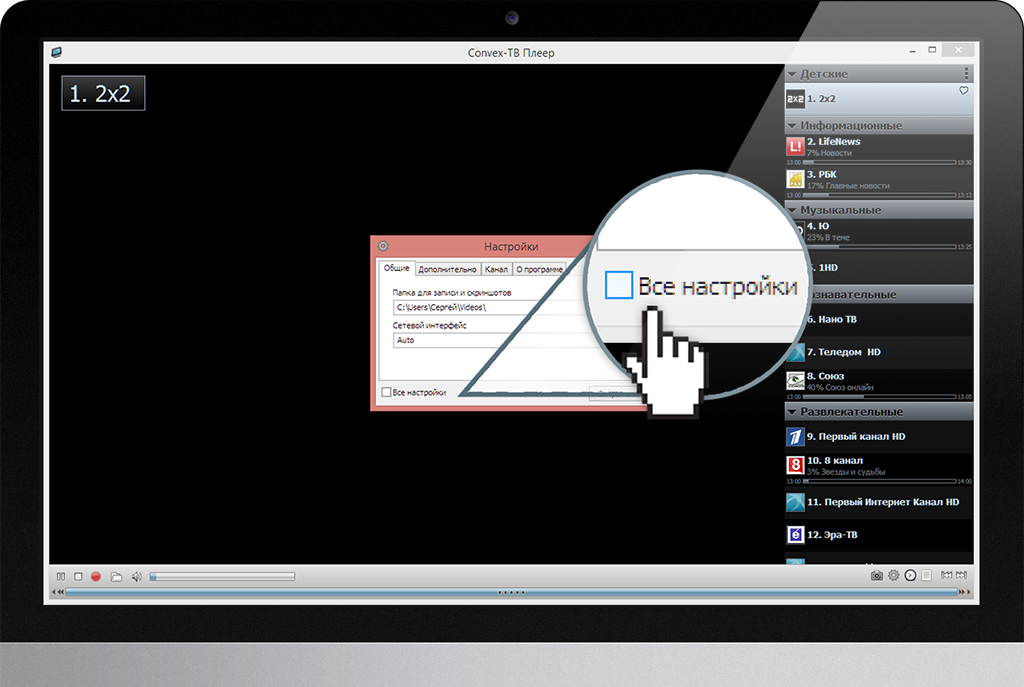
3. В поле КЭШ (МИЛЛИСЕКУНДЫ) рекомендуем установить значение 5000
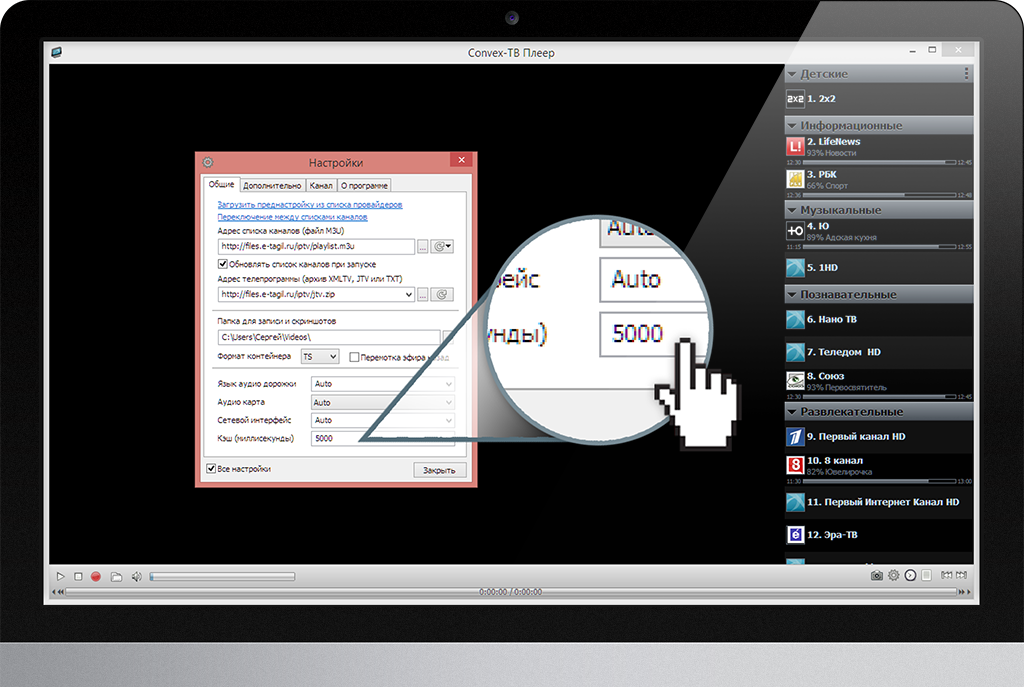
4. В этом же окне выберите вкладку КАНАЛ
5. Поставьте галочку в строке ДЕИНТЕРЛЕЙС
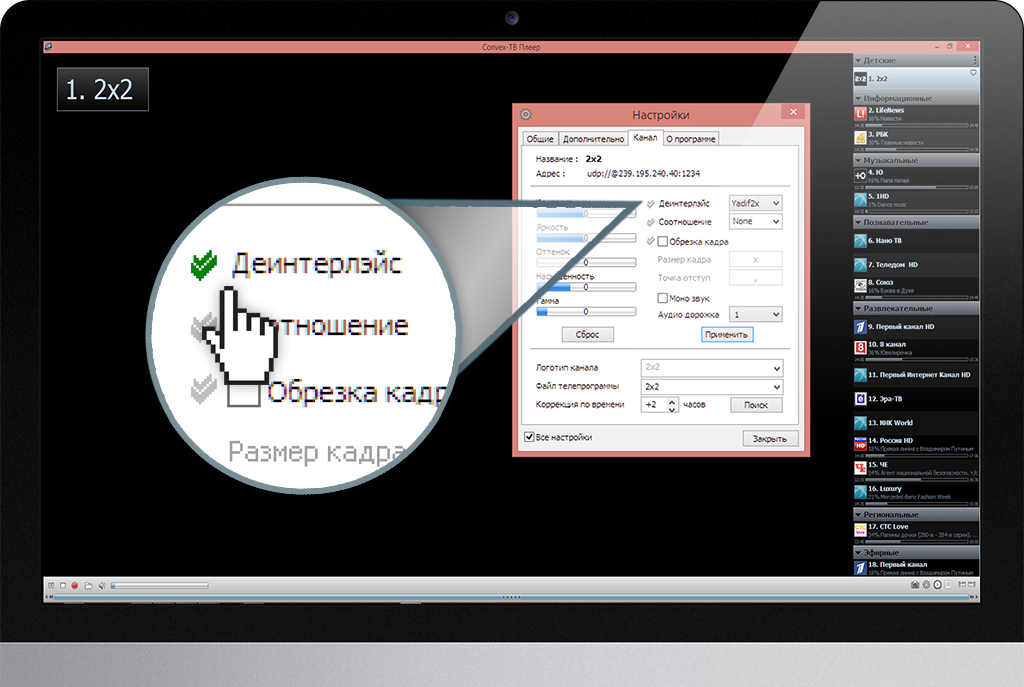
Настройка Антивирусов
Kaspersky internet security
1. Откройте Kaspersky internet security
2. Нажмите на значок ШЕСТЕРЕНКИ
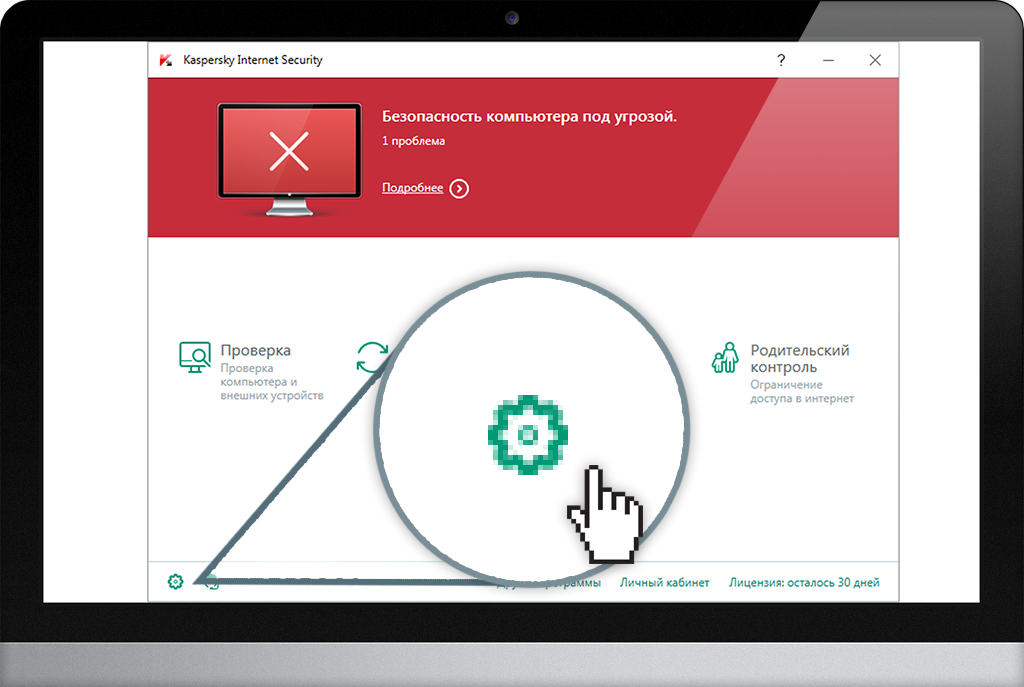
3. Выберите пункт УГРОЗЫ И ИСКЛЮЧЕНИЯ
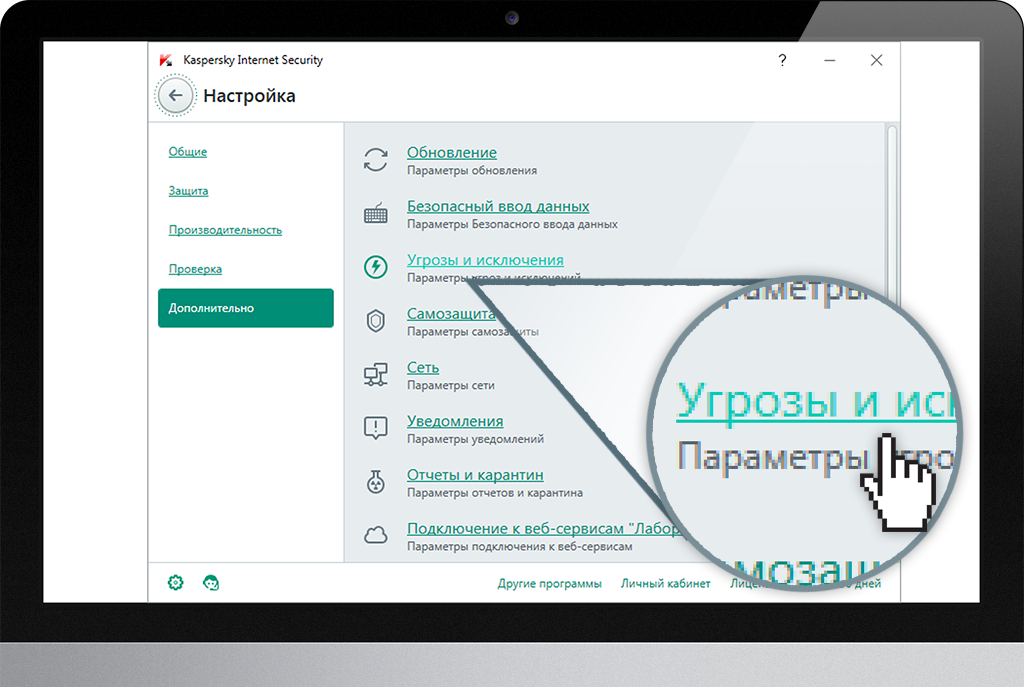
4. Выберите пункт УКАЗАТЬ ДОВЕРЕННЫЕ ПРОГРАММЫ
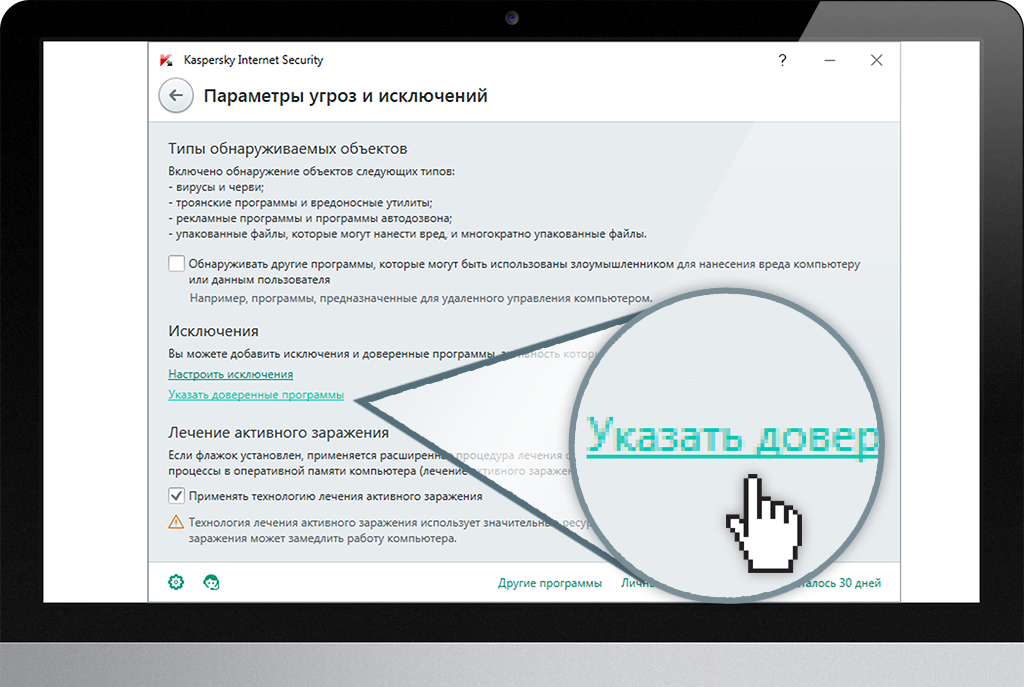
5. В открывшемся окне нажмите кнопку ДОБАВИТЬ
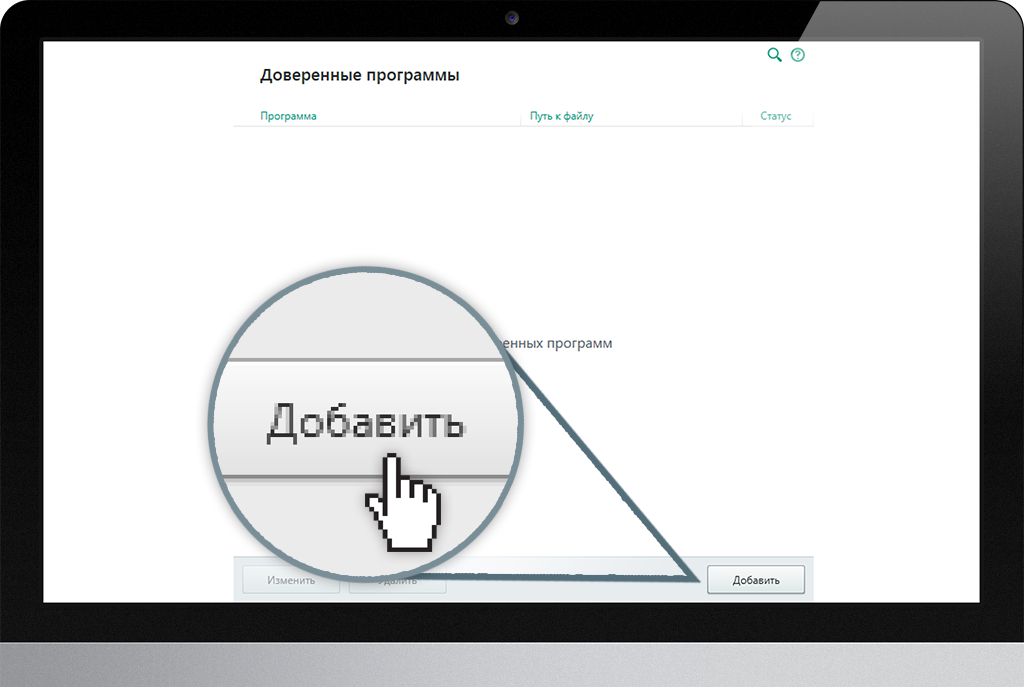
6. В списке программ найдите IP-TV PLAYER
7. Выделите его левой кнопкой мыши и нажмите кнопку ДАЛЕЕ
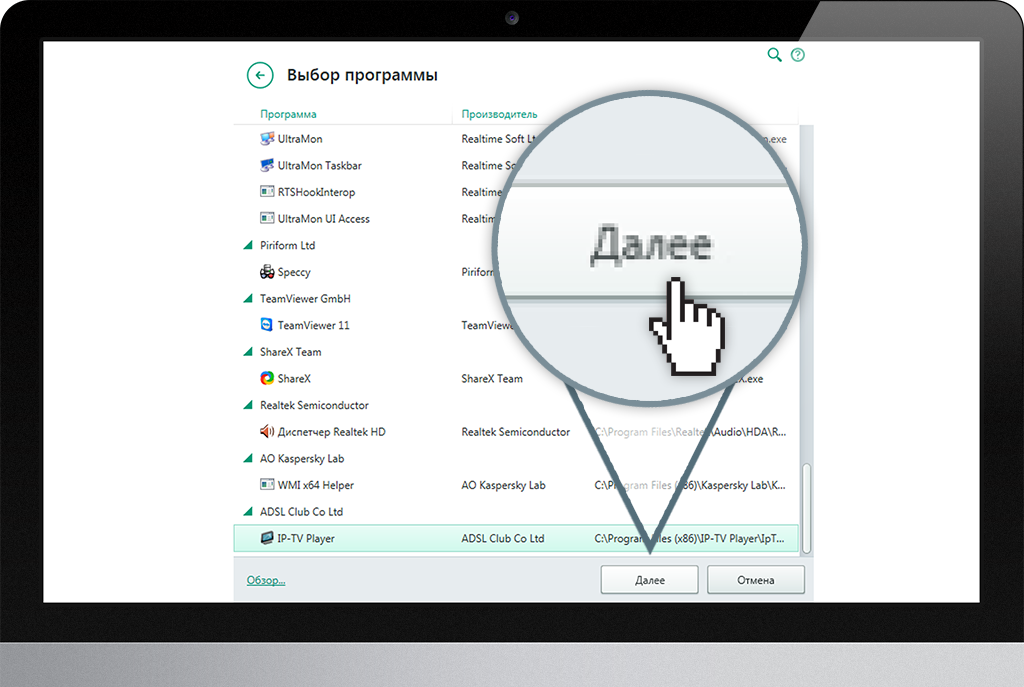
8. Поставьте галочки в пунктах НЕ КОНТРОЛИРОВАТЬ АКТИВНОСТЬ ПРОГРАММЫ и НЕ ПРОВЕРЯТЬ ВЕСЬ ТРАФИК
9. Нажмите кнопку ДОБАВИТЬ
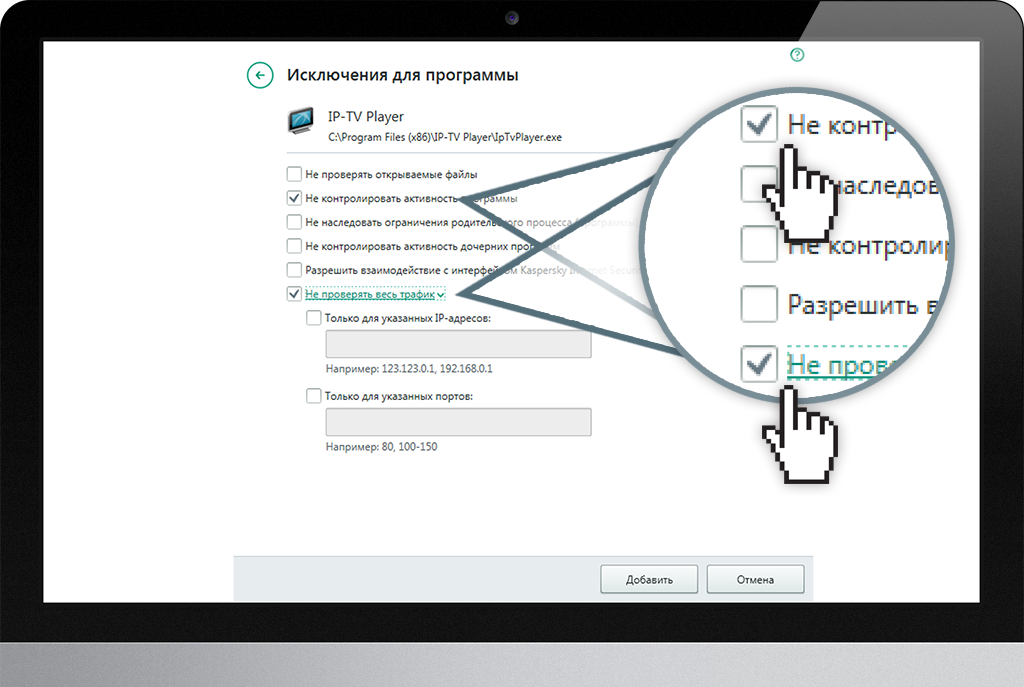
ESET NOD32 Smart Security
1. Откройте ESET NOD32 Smart Security
2. Выберите пункт ДОПОЛНИТЕЛЬНЫЕ НАСТРОЙКИ
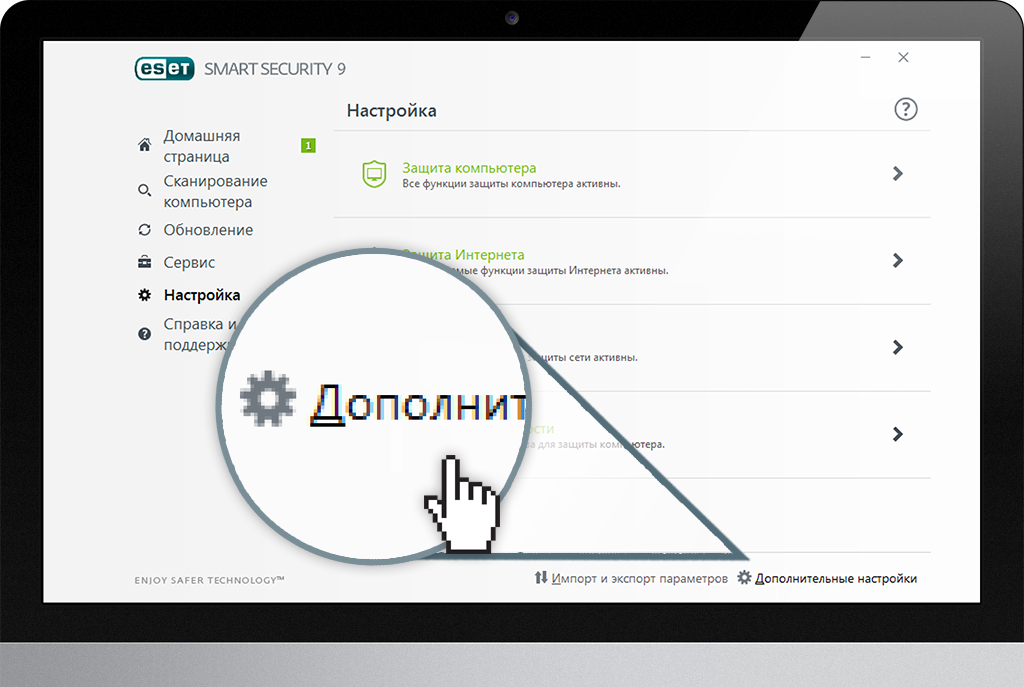
3. В открывшемся окне нажмите ДОБАВИТЬ
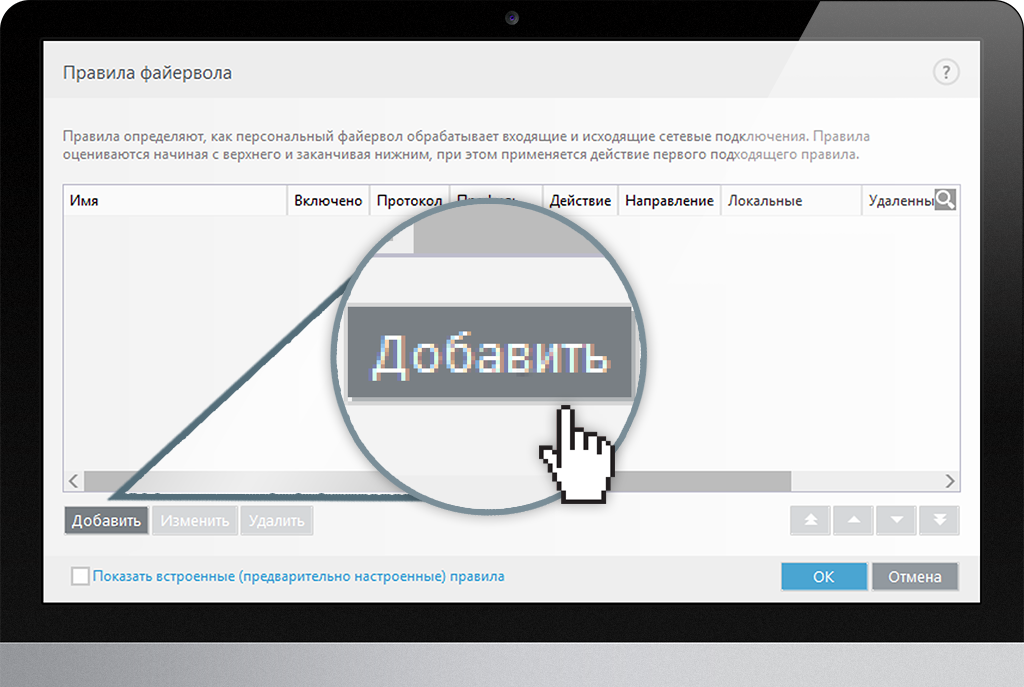
4. В открывшемся окне:
- В строке ИМЯ - введите IPTV
- В строке ВКЛЮЧЕНО - ставим выключатель на положение ВКЛ.
- В строке НАПРАВЛЕНИЕ - выбираем ЛЮБОЕ
- В строке ДЕЙСТВИЕ - выбираем РАЗРЕШИТЬ
- В строке ПРОТОКОЛ - выбираем IGMP
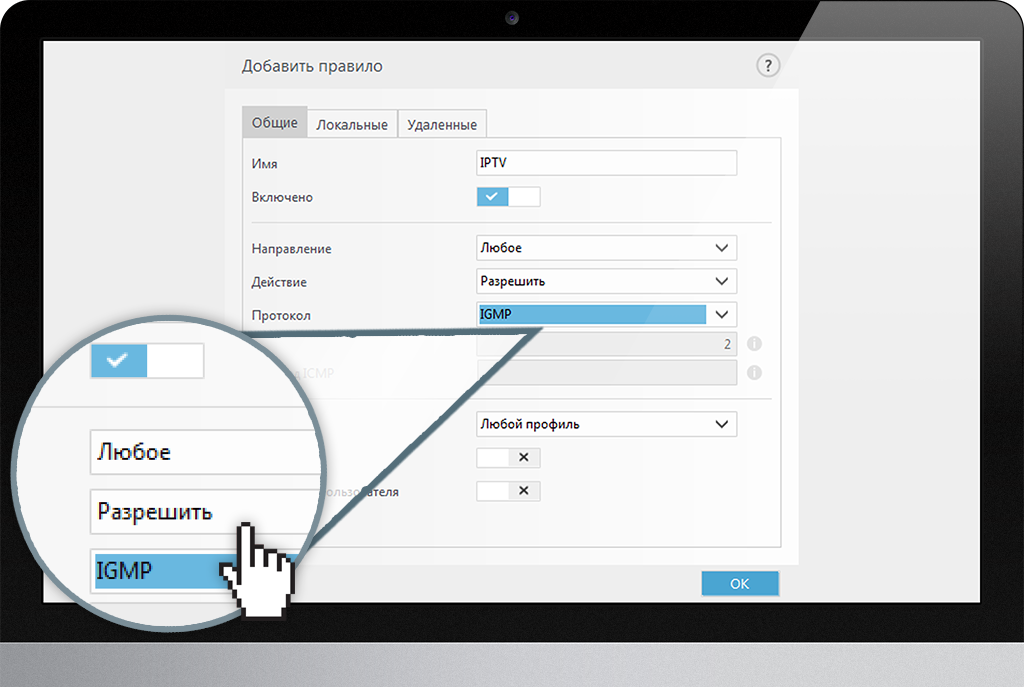
5. Выберите вкладку ЛОКАЛЬНЫЕ
6. Нажмите кнопку ДОБАВИТЬ
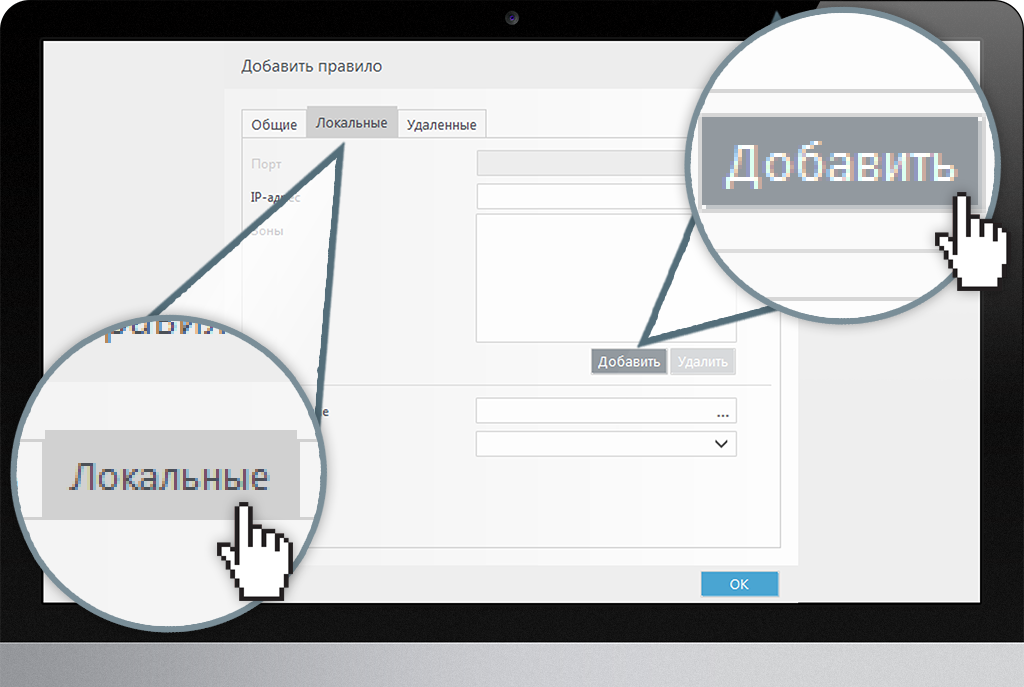
7. В открывшемся окне необходимо найти папку IP TV плеера, по умолчанию она находится по адресу: C:\Program Files (x86)\IP-TV Player
8. Выделите файл IpTvPlayer.exe левой кнопкой мыши.
9. Нажмите кнопку ОТКРЫТЬ
10. После закрытия этого окна нажмите синюю кнопку ОК

IPTVPORTAL - Интерактивное ТВ без приставки на любом устройстве
Копировать ссылку
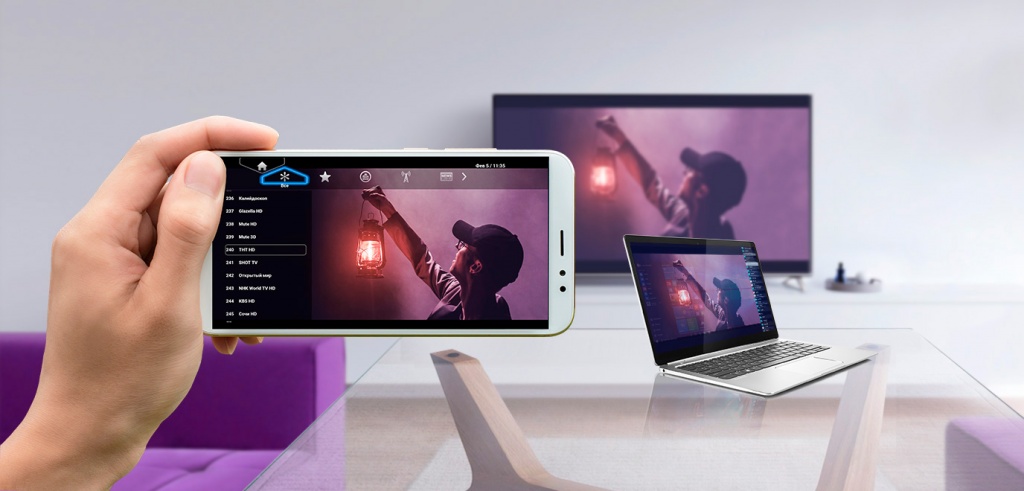
Для всех абонентов, подключивших тариф с Интерактивным ТВ, есть возможность смотреть ТВ-каналы без подключения ТВ-приставки,
с возможностью использовать привычные сервисы: "Останови эфир" и "ТВ-архив".
Для устройств на ОS Android:
- Смартфоны
- Планшеты
- Andriod TV
Для просмотра требуется установить приложение IPTVPORTAL
Скачать его можно по ссылке, нажав на кнопку:
Просмотр ТВ-каналов без приставки доступен и обладателям телевизоров, поддерживающих технологию SMART TV.
Для установки приложения IPTVPORTAL, необходимо открыть магазин приложений на вашем телевизоре, и установить приложение.
Примеры магазинов, в которых доступно приложение:
Для SAMSUNG:
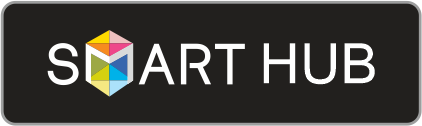
Для LG:
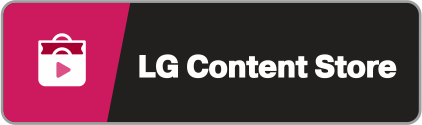
Для PANASONIC:
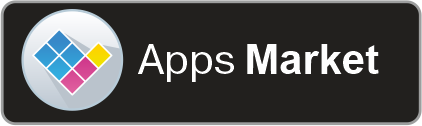
Доступность приложения IPTVPORTAL в телевизорах от других производителей вы можете так же проверить в магазине приложений вашего устройства.
Для начала просмотров ТВ-каналов:
- Запустите IPTV Portal
- Выберите нужный канал в разделе «Меню»
Установка приложения IPTVPORTAL на Samsung Orsay (2012-2015 годов выпуска):
Внимание! Для просмотра Цифрового ТВ устройство должно быть подключено к сети Convex!

Назад
Устранение неполадок
Почему медленно работает Wi-Fi?
Копировать ссылку
Особенности технологии Wi-Fi
Технология Wi-Fi очень удобна для использования, ведь она позволяет свободно перемещаться в квартире без привязки к конкретному месту и не требует прокладки новых линий связи.
Но у технологии Wi-Fi есть и свои недостатки:
- Ограниченный радиус покрытия: чем больше расстояние от роутера до конечного устройства – тем хуже уровень связи, и тем самым хуже скорость доступа в интернет и стабильность соединения;
- Качество связи зависит от типа и количества преград между вашим устройством и роутером. Негативно на качество влияют толстые бетонные стены, зеркала, металлические элементы (электропроводка);
- На качество связи так же влияют и беспроводные сети роутеров, которые установлены у ваших соседей. Бюджетные роутеры работают частотном диапазоне 2.4Ггц и если в вашей квартире радиоэфир перенасыщен беспроводными сетями (при поиске сетей вы видите в списке более 3 сетей) – то вы гарантировано будете испытывать трудности со скоростью и качеством соединения. Так же в этом диапазоне могут работать беспроводные клавиатуры, роботы пылесосы, микроволновки – все эти устройства могут тоже негативно влиять на качество связи.
Как итог: реальная скорость соединения по Wi-Fi может быть в десятки раз ниже заявленной скорости по вашему тарифному плану.
Что делать?
- Если вы испытываете трудности с Wi-Fi, а интересующий вас сервис (онлайн игры, цифровое тв, потоковое видео, голосовая и видеосвязь) требователен к стабильности соединения – то самым правильным решением будет подключить это устройство кабелем. Кабель, соединяющий 2 устройства, называется патч-корд. Он уже готов для использования и его можно купить в нашем офисе, либо в любом компьютерном магазине. Если для проведения кабеля требуется бурить отверстие в стене – вы можете воспользоваться платными услугами нашего инженера, позвонив по номеру 8 3435 379-379.
- Если в вашем случае проведение кабеля невозможно по тем или иным причинам – можно использовать роутер с относительно современным частотным диапазоном 5Ггц. Этот диапазон на сегодняшний день не так сильно загружен, как 2,4Ггц и имеет большее количество каналов, поэтому в перенасыщенном беспроводными сетями многоквартирном доме или офисе использование диапазона 5Ггц позволяет достигнуть качества связи, соотносимое с кабельным соединением.
Особенности диапазона 5Ггц:
- Данный диапазон появился сравнительно недавно и используется реже, чем 2,4Ггц;
- Площадь покрытия у данного диапазона ниже, чем у 2,4Ггц. Именно по этой причине беспроводные сети в диапазоне 5Ггц практически не влияют друг на друга (роутеры соседей на ваше роутер);
- Так как диапазон относительно новый – старые устройства могут его не поддерживать. Возможно, потребуется дополнительно приобрести 2х диапазонный USB Wi-Fi адаптер для вашего компьютера/ноутбука.
Еще одним решением может быть установка PLC адаптеров в квартире. Это устройство, которое позволяет передавать интернет сигнал по электрической проводке.
Для квартир с большой площадью (3х, 4х и более комнатные квартиры) возможно потребуется установка MESH систем. Это домашняя Wi-Fi система, созданная для устранения зон со слабым сигналом и обеспечения непрерывного покрытия Wi-Fi во всём доме. Mesh-системы обеспечивают более высокую скорость, широкое покрытие и надёжное соединение для устройств, подключённых к сети.
Каждое решение требует персонального подхода, поэтому вы можете воспользоваться платными услугами нашего специалиста, позвонив по номеру 8 (3435) 379-379.
Включение Wi-Fi модуля на ноутбуках разных производителей
Копировать ссылку
Включение Wi-Fi адаптера на ноутбуке имеет индивидуальный характер для каждого бренда в отдельности, у каждого производителя свой подход, и владельцу это следует знать.
В моделях прошлых лет беспроводные адаптеры включались, как правило, отдельным переключателем, который располагался на торце корпуса.
А переключение между Wi-Fi и Bluetooth осуществлялось либо определенными клавишами, либо их сочетанием.
На сегодняшний день радиомодуль можно легко включить одной или комбинацией двух клавиш. Рассмотрим ноутбуки нескольких производителей.
HP
В ноутбуках этого производителя радиомодуль Wi-Fi активируется нажатием клавиши F12 или нажатием Fn и F12

ACER
В ноутбуках этого производителя радиомодули активируются сочетанием клавиш Fn и F3.
При этом на экране появляется окно менеджера подключений, где можно выбрать включение Wi-Fi.
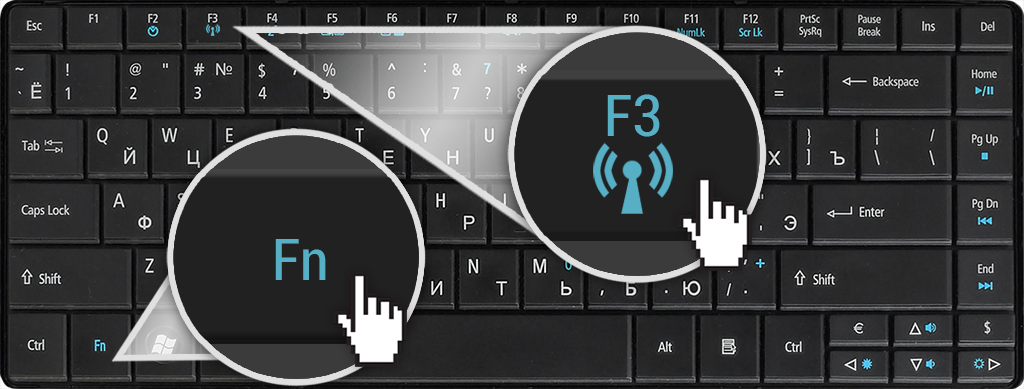
ASUS
В ноутбуках этого производителя радиомодули активируются сочетанием клавиш Fn и F2.
При этом на экране появляется иконка подключений, в которой левой кнопкой мышки или тачпада выбираем нужный режим Wi-Fi.

TOSHIBA
В ноутбуках этого производителя радиомодули активируются сочетанием клавиш Fn и F8.
При этом на экране появляется иконка подключений, в которой левой кнопкой мышки или тачпада выбираем нужный режим Wi-Fi.
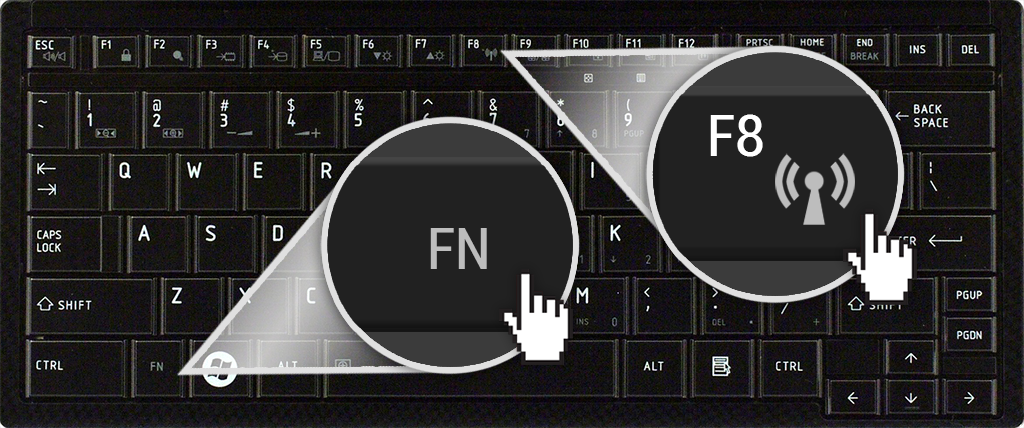
SAMSUNG
В ноутбуках этого производителя радиомодули активируются сочетанием клавиш Fn и F12. При этом на экране появляется окно панели управления:

Все равно не работает?
Если комбинации клавиш не дают положительных результатов, не появляются иконки, не работает адаптер Wi-Fi, это означает,
что операционная система не работает корректно по причине или конфликта драйверов, возможно заражение вирусом или трояном, либо банально «слетели» драйвера.
Решений проблем несколько, либо переустановка системы Windows, либо установка драйверов и утилит (программ) на клавиатуру, которые доступны на диске из комплекта,
на локальном диске С или на сайте производителя.
Как ускорить свой домашний Wi-Fi
Копировать ссылку
Проблема негативного взаимного влияния друг на друга нескольких соседних Wi-Fi сетей появляется тогда, когда роутеры работают на одном канале.
Дело в том, что диапазон частот для работы WiFi разбит на 12 каналов (в некоторых странах бывает 13 и даже 14).
Поэтому, работая на одном канале, два или более устройства начинают мешать друг другу, что приводит к обоюдному снижению скорости и устойчивости связи.
Дело еще осложняется тем, что, вещая на своем канале, роутер фактически захватывает еще два канала слева и два канала справа.
Ваша задача заключается в том, чтобы настроить свой роутер на работу в наиболее свободном диапазоне. Сделать это совсем не трудно.
1. Скачайте и установите программу
inSSlDer.
Эта программа поможет нам определить свободные каналы в вашем окружении. Программа бесплатна, работает во всех версиях Windows.
2. Запускаем программу. После непродолжительного сканирования видим примерно такое:
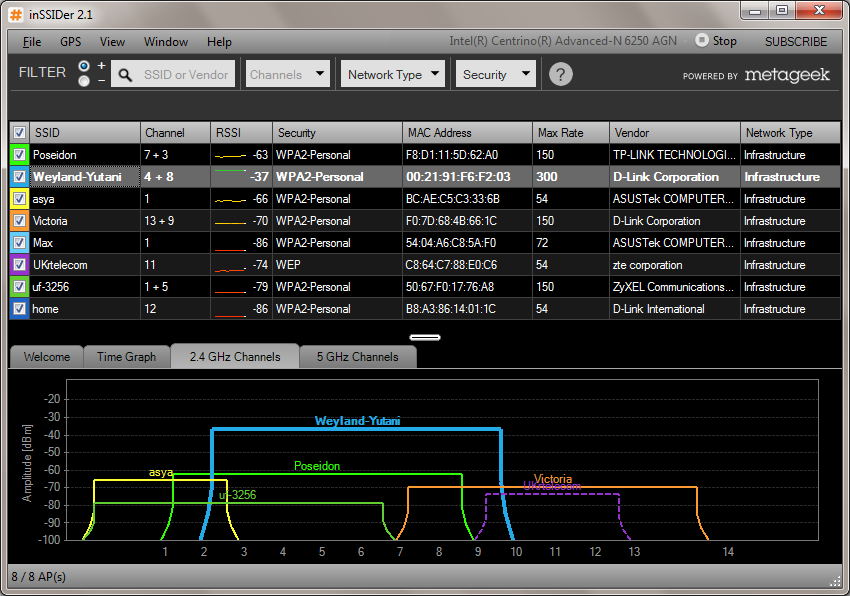
Здесь нас интересуют прежде всего номера каналов, занятых конкурентами, а также карта перекрытия диапазонов.
Вам требуется узнать какой канал свободен, причем в идеале нужно, чтобы ваш новый диапазон наименее пересекался с сетями соседей.
В нашем случае, как видите, это довольно затруднительно.
3. Теперь необходимо открыть настройки роутера и изменить канал.
Для этого следует открыть в браузере панель управления своим устройством.
Обычно для этого достаточно ввести в адресную строку браузера адрес 192.168.1.1 или 192.168.0.1
Выбор канала на маршрутизатора фирмы TP-LINK:
Заходим в раздел Беспроводной режим-Настройка беспроводного режима. Выбираем Канал. Нажимаем сохранить.
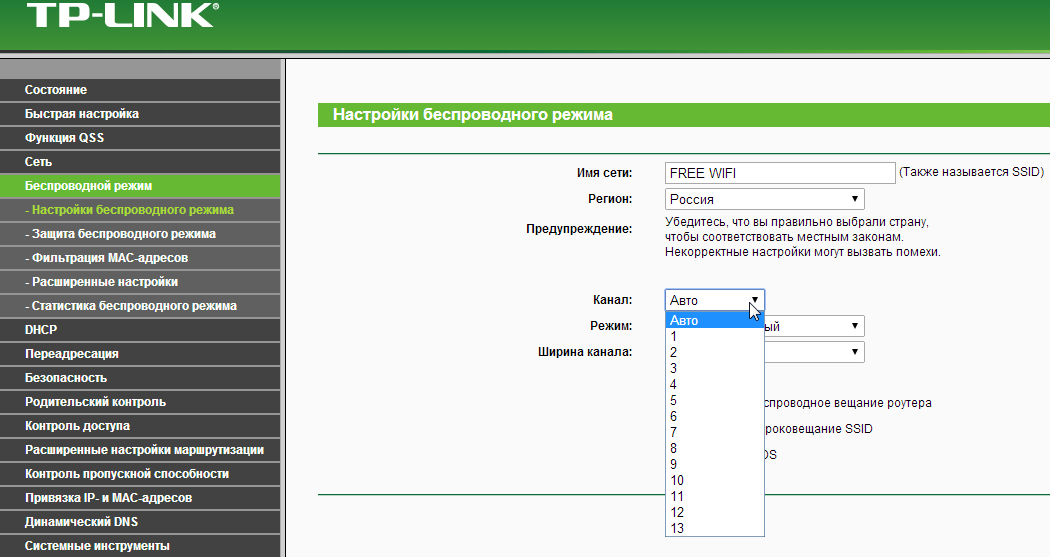
Выбор канала на маршрутизатора фирмы DLINK:
Заходим в SETUP-WIRELESS SETTINGS. Выбираем Wireless Chanel. Нажимаем Save Settings.
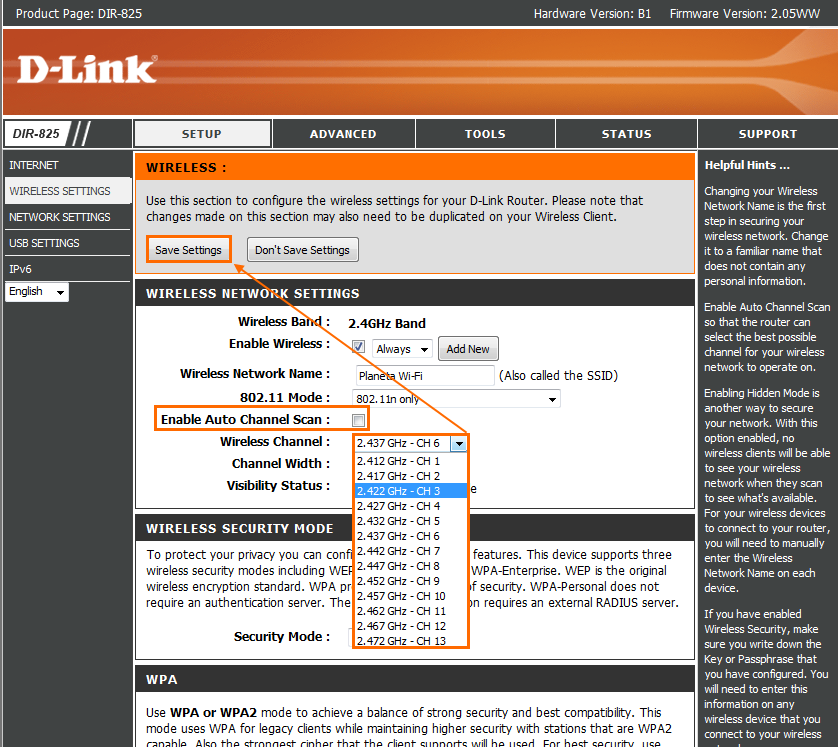
Для роутеров фирмы Zyxel Keenetic:
Зайдите в меню Wi-Fi - точка доступа. Выберите номер радиоканала. Нажмите применить. Более подробно с инструкцией можно ознакомиться на сайте производителя
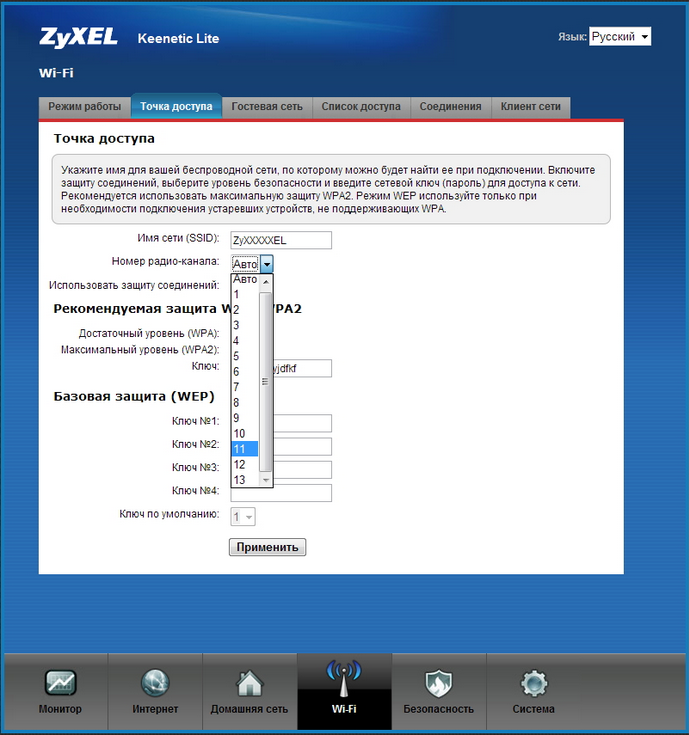
5. Теперь остается только перезагрузить роутер и переподключить ваш компьютер к сети, чтобы сделанные настройки вступили в силу.
Данные советы помогают далеко не всегда и не всем. Возможно вам понадобится поэкспериментировать с разными каналами.
Однако, очень часто этот метод помогает увеличить стабильность и скорость вашего подключения к сети, так что попробовать определенно стоит.
Пропадание интернета после выхода из спящего режима
Копировать ссылку

Обрыв интернет соединения по Wi-Fi после выхода из спящего режима очень частая проблема при выходе из спящего режима (режима ожидания) соединение с интернетом обрывается.
Как исправить?
1. Нажмите правой кнопкой мыши на МОЙ КОМПЬЮТЕР
2. В открывшемся меню выберите пункт СВОЙСТВА
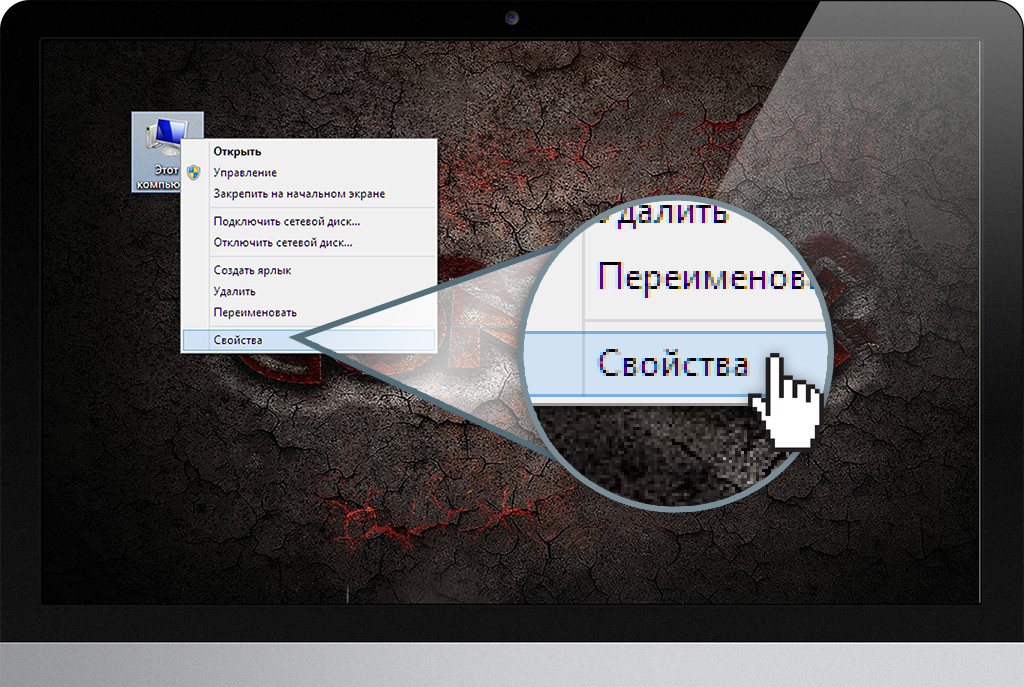
3. В открывшемся окне, в левом верхнем углу выберите ДИСПЕТЧЕР УСТРОЙСТВ
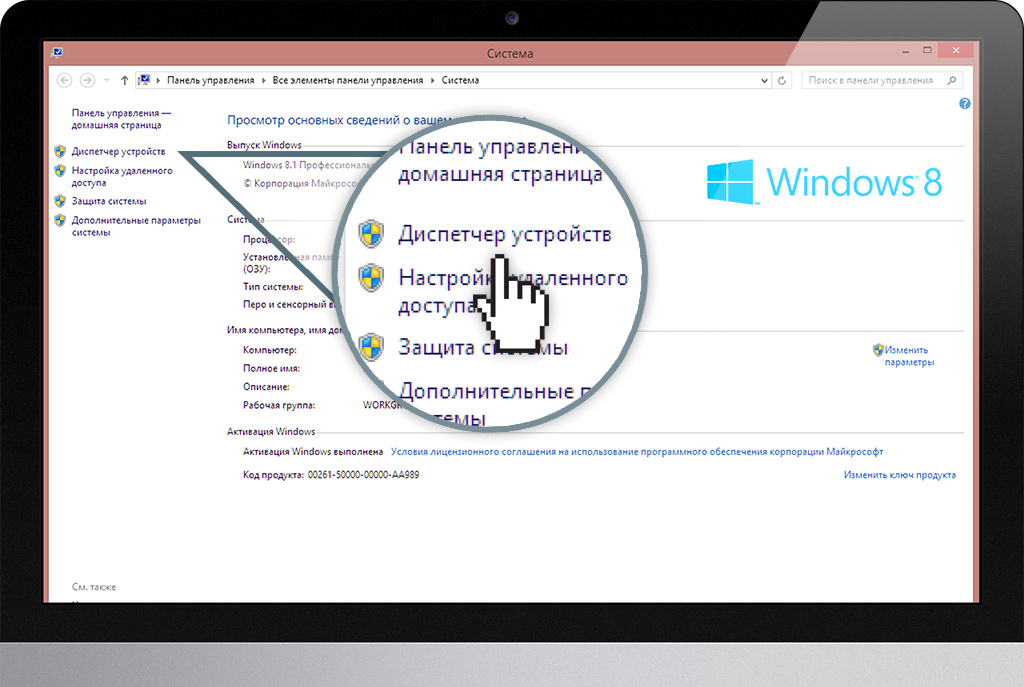
4. В открывшемся окне двойным щелчком левой кнопки мыши раскройте категорию СЕТЕВЫЕ АДАПТЕРЫ/div>
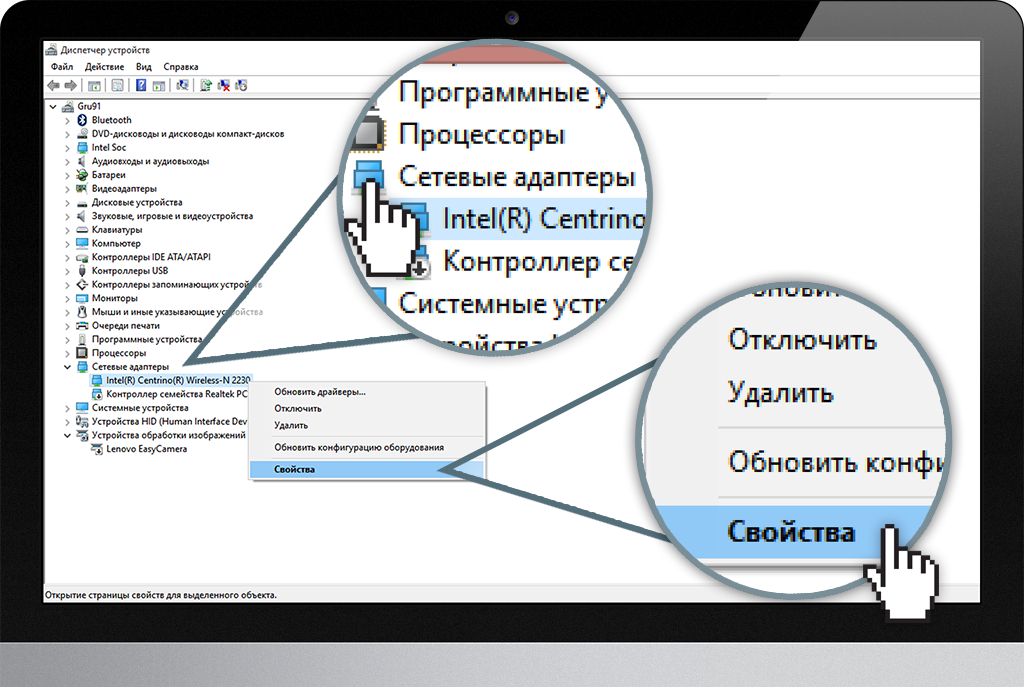
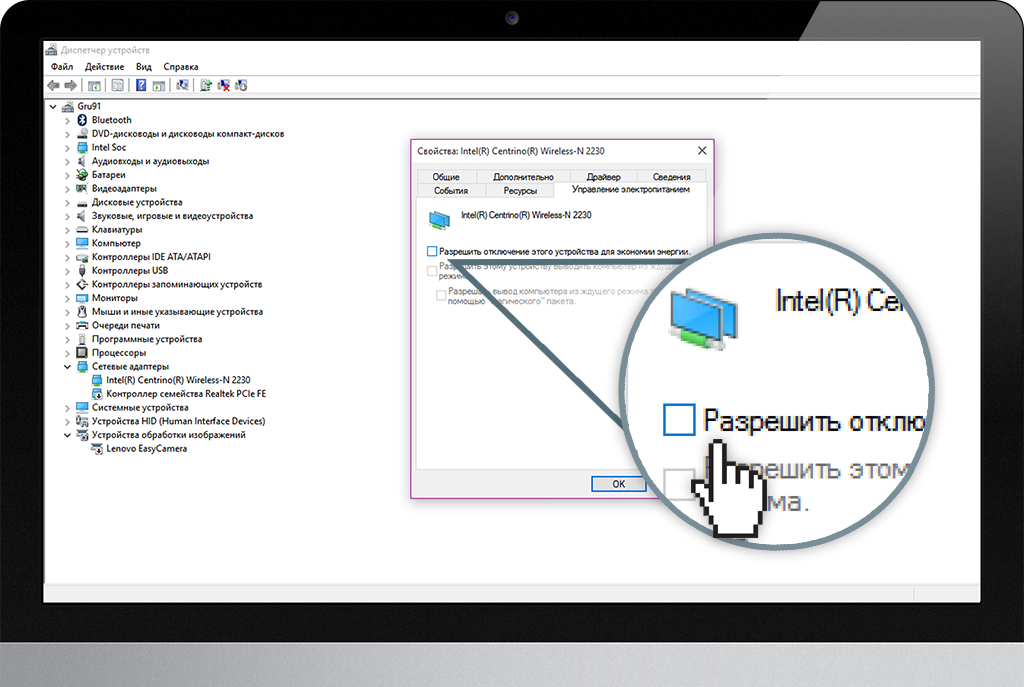
По строке wi-fi модуля нажмите правой кнопкой мыши и выберите пункт СВОЙСТВА
!!! Обнаружить wi-fi модуль не сложно - в его названии будут фигурировать слова БЕСПРОВОДНАЯ СЕТЬ или WIRELESS !!!
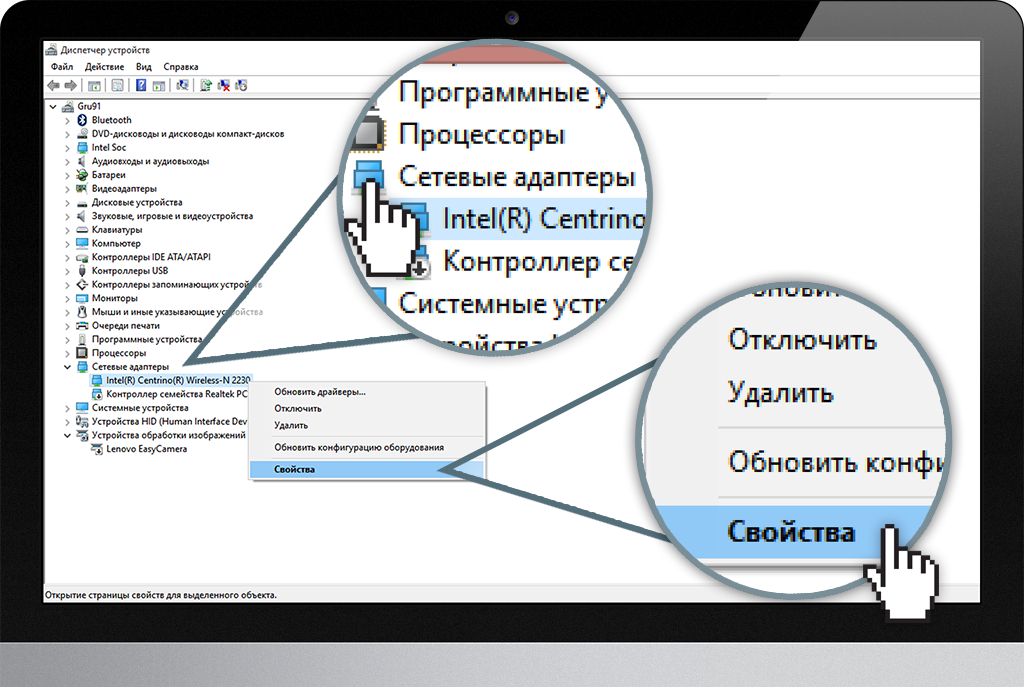
6. В новом открывшемся окне выберите вкладку УПРАВЛЕНИЕ ЭЛЕКТРОПИТАНИЕМ
7. Снимите галочку в строке РАЗРЕШИТЬ ОТКЛЮЧЕНИЕ ЭТОГО УСТРОЙСТВА ДЛЯ ЭКОНОМИИ ЭЛЕКТРОЭНЕРГИИ
8. Нажмите на кнопку ОК
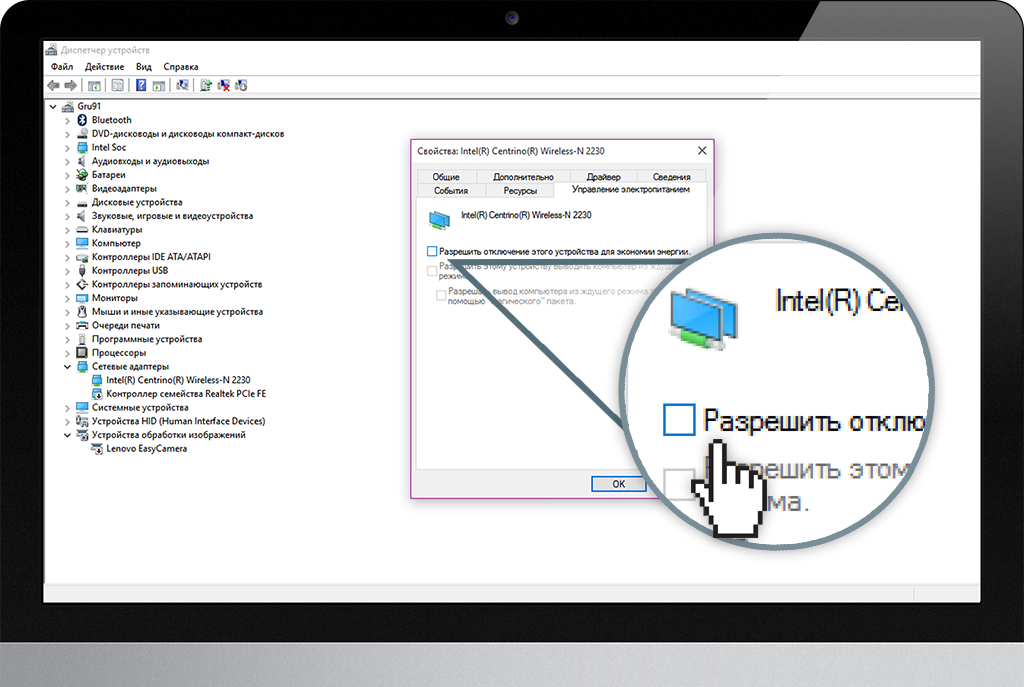
Грозовой период
Копировать ссылку

Во время грозы рекомендуем отключать кабель от сетевых устройств!
Гроза является стихийным природным явлением, оказывающим влияния на работу сети.
В момент разряда из-за резкого повышения напряжения в линиях электропередачи возможны выходы из строя, как оборудования провайдера, так и абонентского оборудования.
При этом, как правило, такое оборудование не подлежит гарантийному ремонту.
Настоятельно рекомендуем Вам во время грозы:
- Отключить компьютер и любое другое сетевое оборудование (маршрутизатор, ТВ-приставка) из сети 220 V.
- Отключить интернет-кабель от сетевой карты и другого оборудования.
Уходя из дома, рекомендуем отключить кабель от сетевой карты и роутер на случай, если гроза начнется в Ваше отсутствие.
Возможные способы защиты Вашего оборудования:
- Перед грозой выключите кабель электропитания из розетки, отсоедините сетевой кабель от сетевой карты (маршрутизатора, ТВ-приставки).
- Используйте сетевой фильтр для защиты электропитания и устройства грозозащиты сетевого кабеля (витой пары). В этом случае требуется заземление.
- Замените встроенную на материнской плате сетевую карту внешней картой. Это убережет материнскую плату, которая стоит существенно дороже внешней сетевой карты. При замене сетевой карты для её настройки обратитесь в службу технической поддержки или воспользуйтесь инструкцией для изменения МАС-адреса.
Напоминаем Вам, что заявки на устранение неисправностей принимаются службой Технической поддержки.
Надеемся, что знание природы подобного опасного явления и умение вести себя во время грозы позволит вам избежать многих неприятностей.
Пусть грозы не омрачают ваш летний отдых!