Назад
Оплата "Convex"
Личный кабинет (картой банка)
оплата без комиссии
Оплата услуг через Личный Кабинет при помощи банковской карты любого банка
1. Зайдите в ваш личный кабинет. Для авторизации вам понадобится 9-ти значный номер вашего лицевого счета и пароль от личного кабинета.
2. Выберите в пункт ОПЛАТА И РАСЧЕТЫ
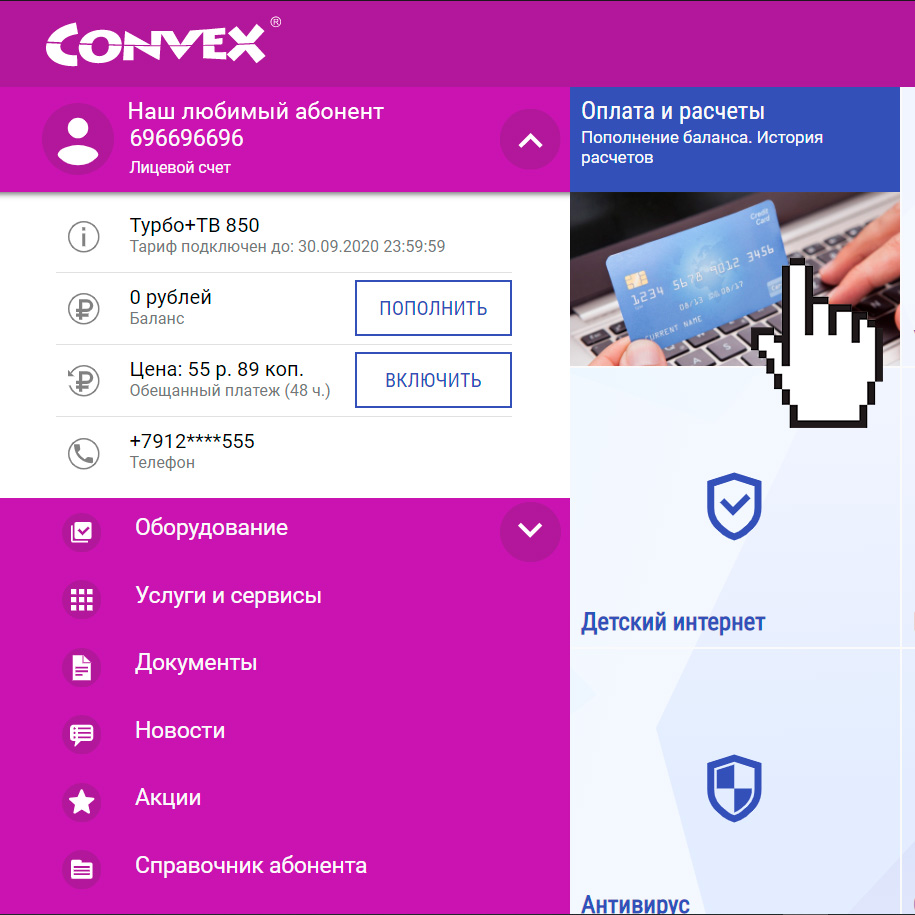
3. В поле СУММА ПОПОЛНЕНИЯ СЧЕТА, введите сумму, необходимую для пополнения вашего лицевого счета. Рекомендуемая сумма для оплаты указана в строке выше.
3.1. Для продолжения оплаты нажмите кнопку ПОПОЛНИТЬ
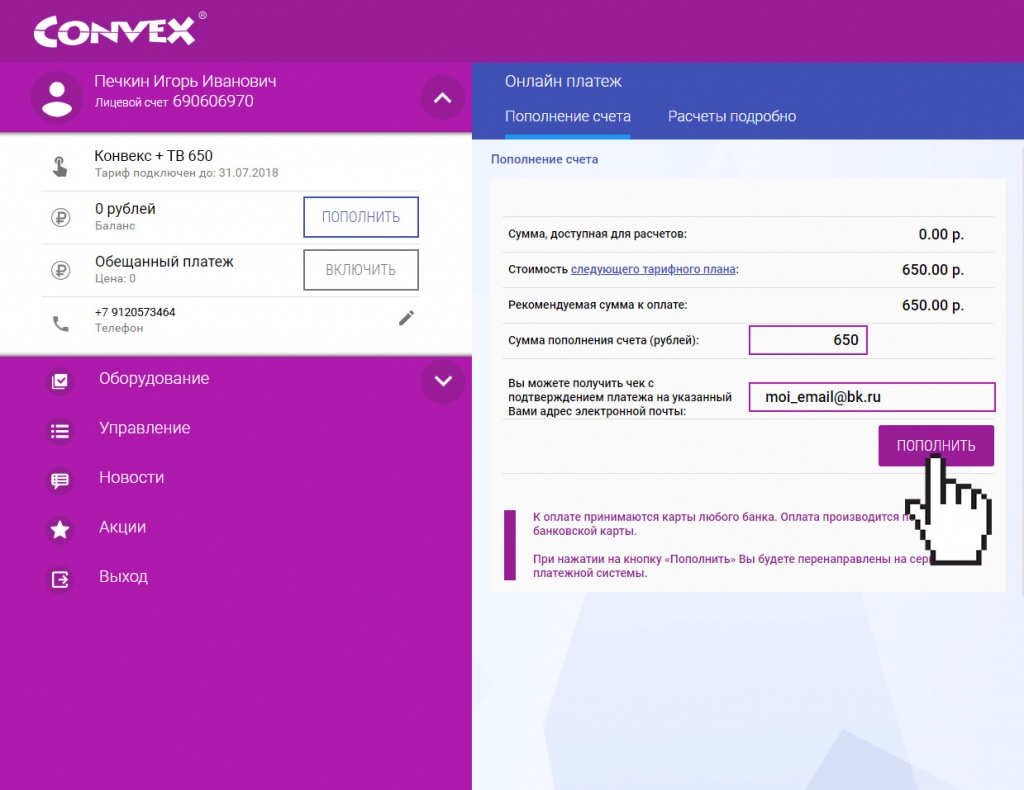
Оплата услуг через Личный Кабинет при помощи банковской карты любого банка
1. Зайдите в ваш личный кабинет. Для авторизации вам понадобится 9-ти значный номер вашего лицевого счета и пароль от личного кабинета.
2. Выберите в пункт ОПЛАТА И РАСЧЕТЫ
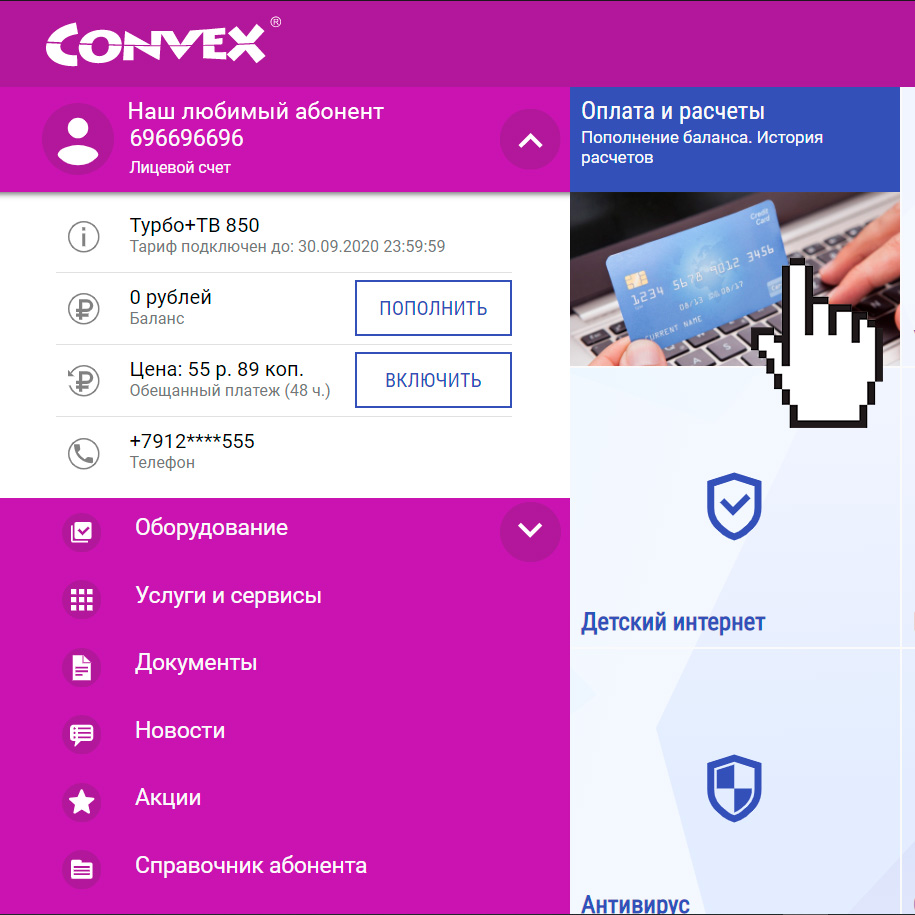
3. В поле СУММА ПОПОЛНЕНИЯ СЧЕТА, введите сумму, необходимую для пополнения вашего лицевого счета. Рекомендуемая сумма для оплаты указана в строке выше.
3.1. Для продолжения оплаты нажмите кнопку ПОПОЛНИТЬ
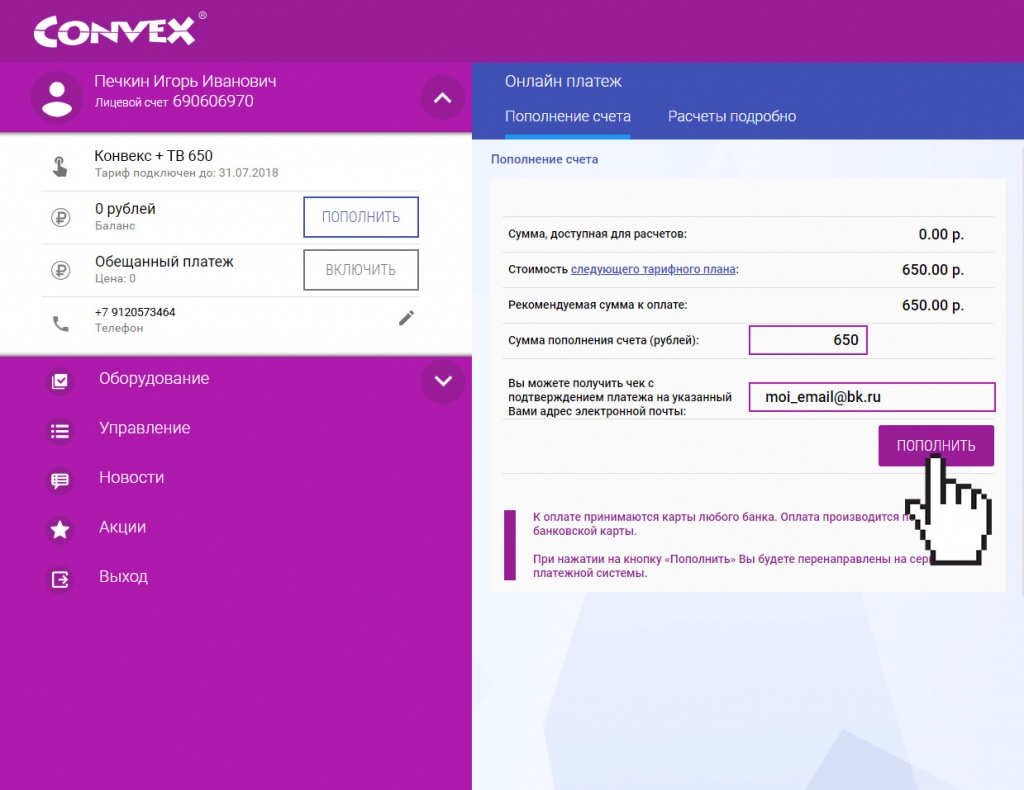
3.2 Проверьте введенные данные и подтвердите свои действия
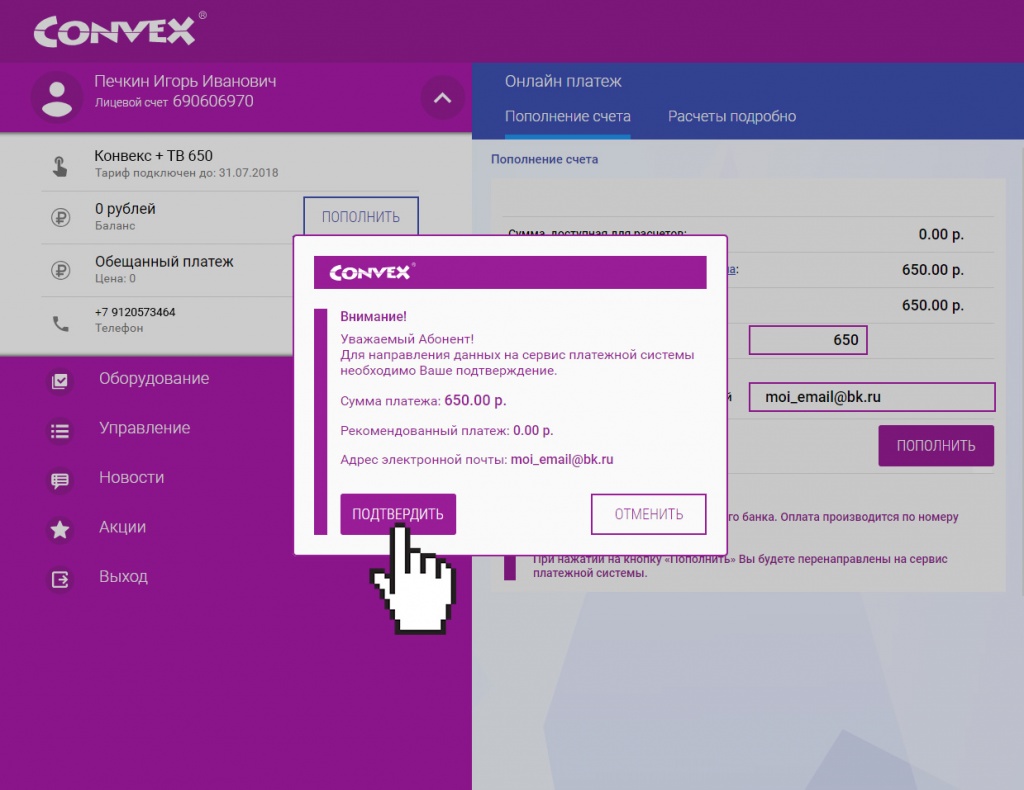
4. Введите реквизиты вашей банковской карты.
4.1. Для завершения платежа нажмите кнопку ПРОДОЛЖИТЬ
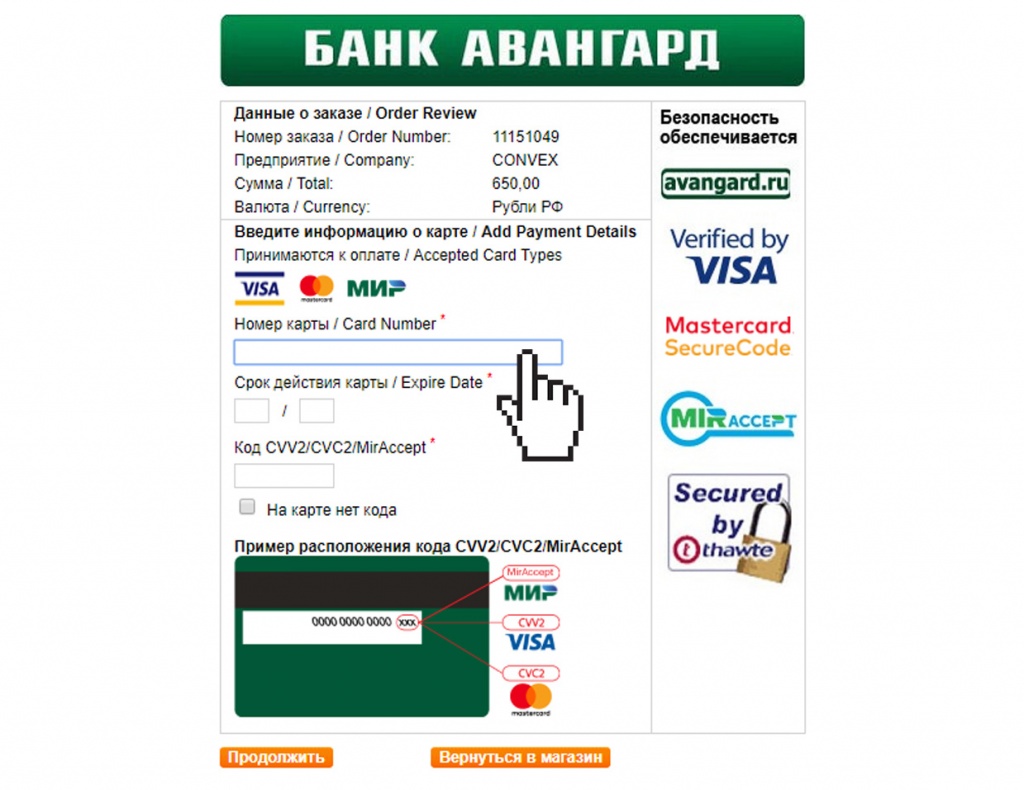
Личный кабинет (QR-код)
Оплата услуг через QR в Личном Кабинете при помощи приложения банка
1. Зайдите в ваш личный кабинет. Для авторизации вам понадобится 9-ти значный номер вашего лицевого счета и пароль от личного кабинета.
2. Выберите в пункт ОПЛАТА И РАСЧЕТЫ
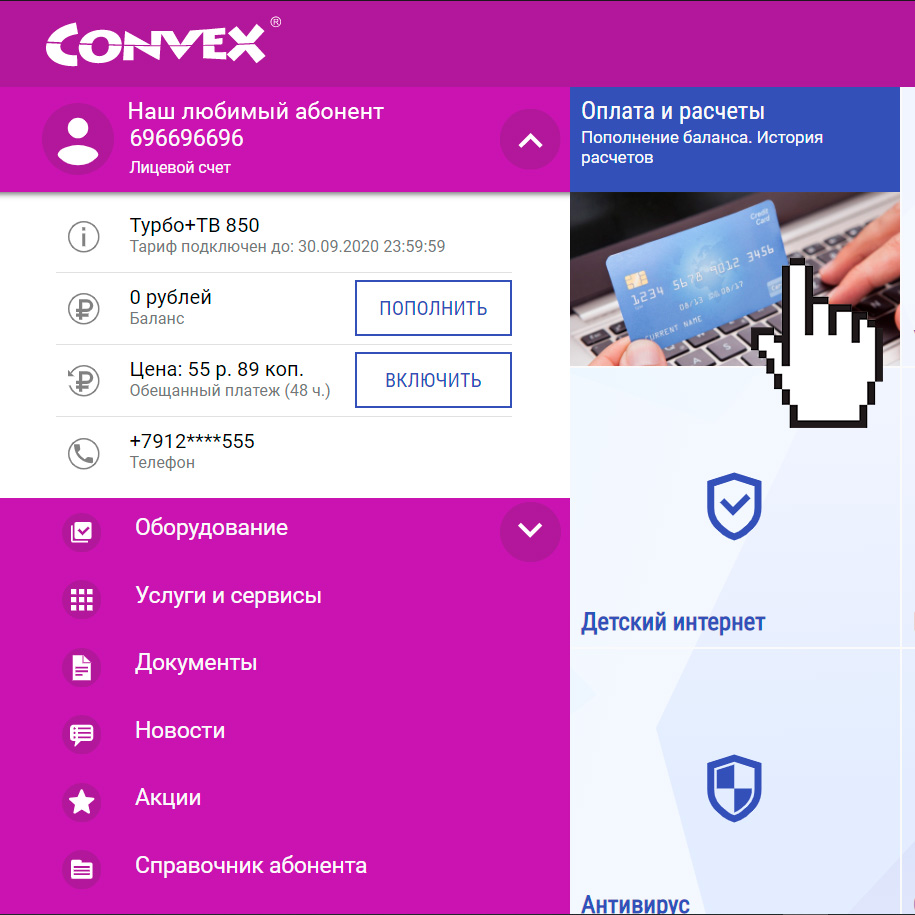
3. В поле СУММА ПОПОЛНЕНИЯ СЧЕТА, введите сумму, необходимую для пополнения вашего лицевого счета. Рекомендуемая сумма для оплаты указана в строке выше.
3.1 Нажмите на кнопку ОПЛАТА ПО QR-КОДУ
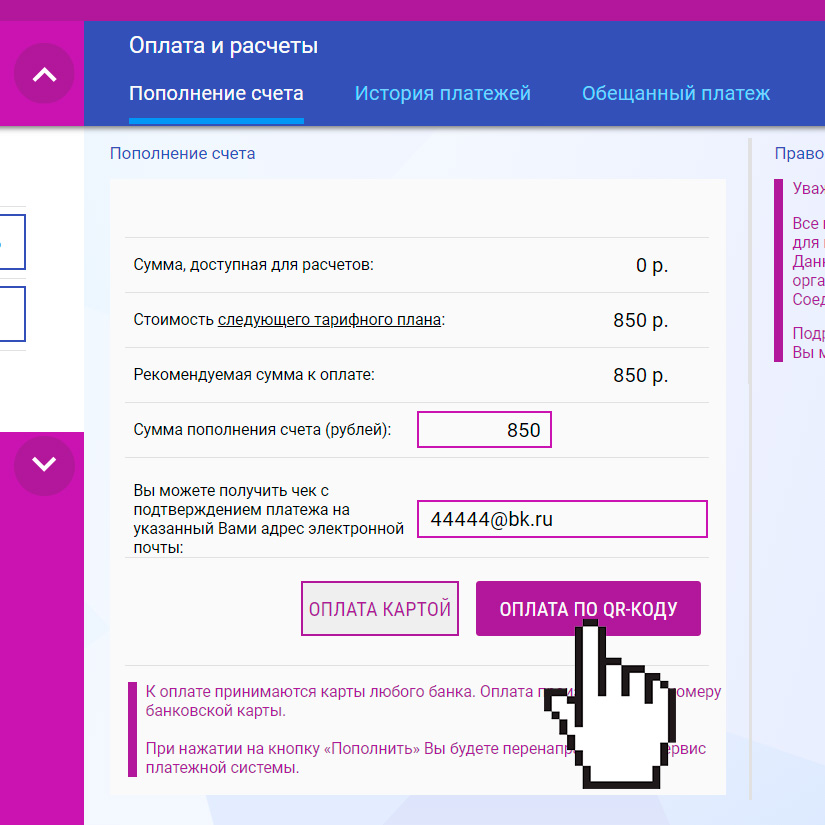
4. Проверьте указанные вами данные.
4.1 Если все данные верны, нажмите кнопку ПОДТВЕРДИТЬ
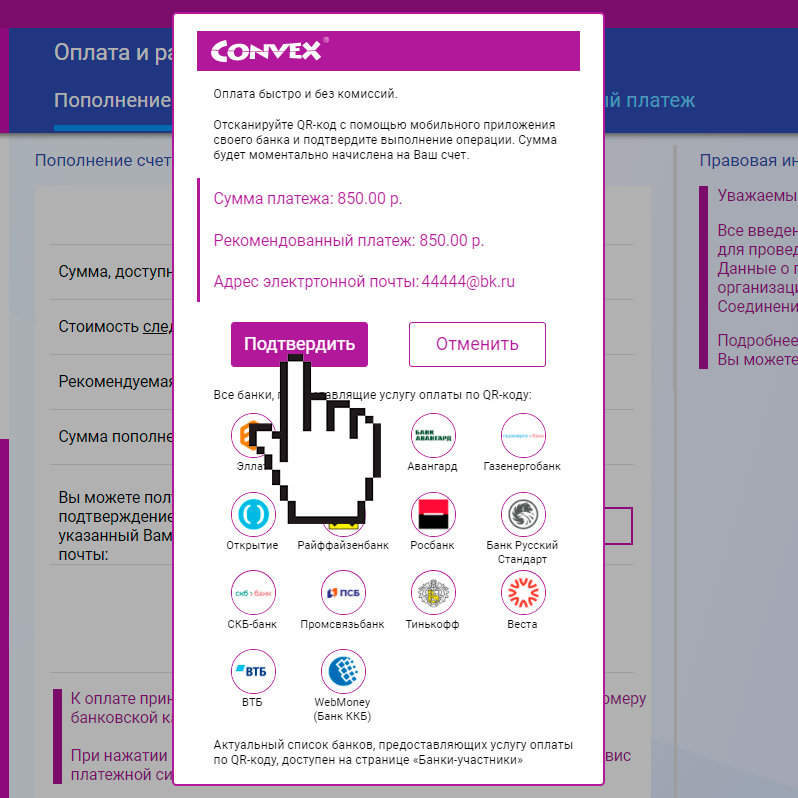
5. Откройте приложение вашего банка, выберите пункт ОПЛАТА ПО QR-КОДУ (на примере приложения СберБанка)
5.1 Наведите камеру смартфона на QR-код на экране.
5.2 После считывания QR-кода нажмите кнопку ОПЛАТИТЬ в приложении вашего банка
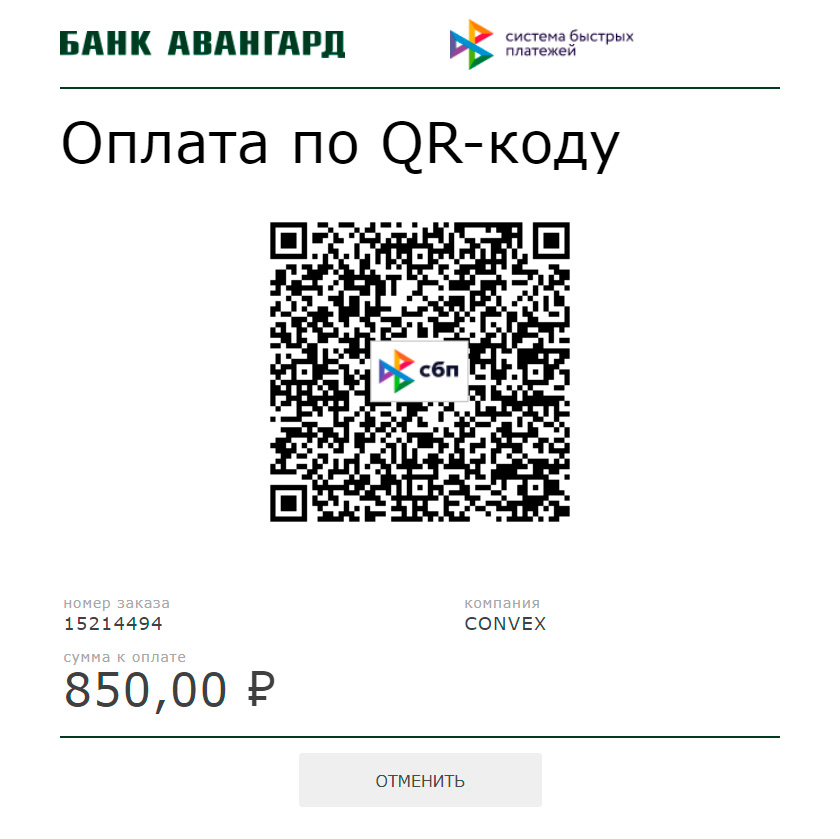
1. Зайдите в ваш личный кабинет. Для авторизации вам понадобится 9-ти значный номер вашего лицевого счета и пароль от личного кабинета.
2. Выберите в пункт ОПЛАТА И РАСЧЕТЫ
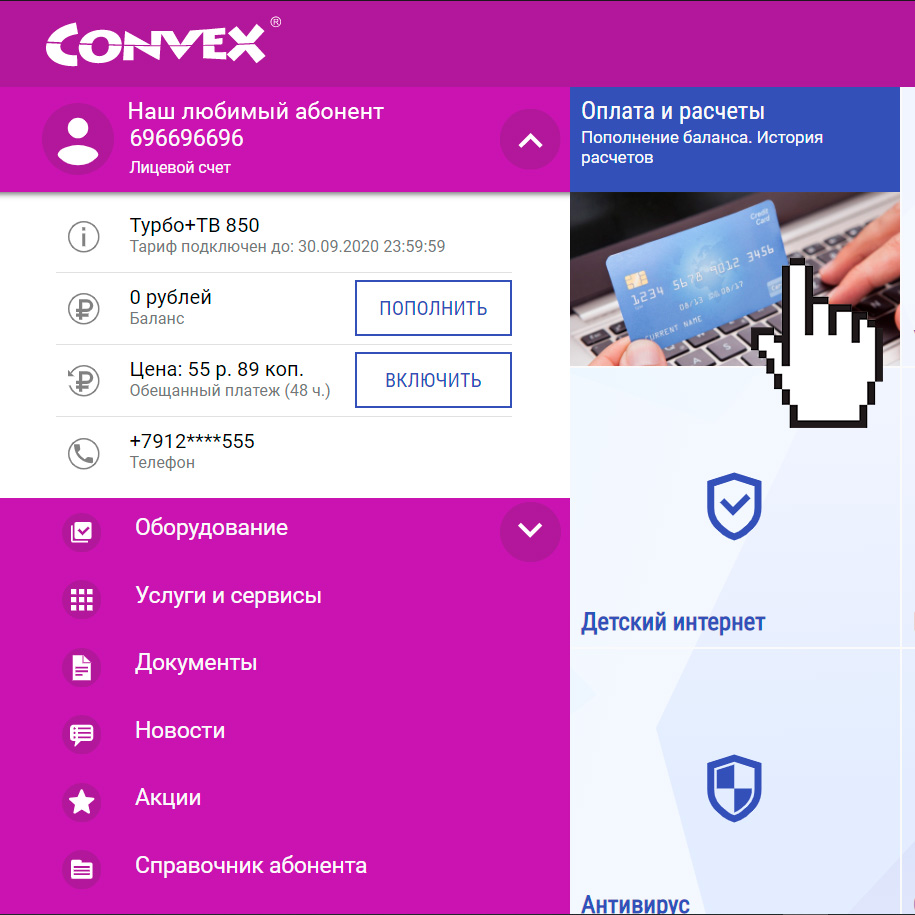
3. В поле СУММА ПОПОЛНЕНИЯ СЧЕТА, введите сумму, необходимую для пополнения вашего лицевого счета. Рекомендуемая сумма для оплаты указана в строке выше.
3.1 Нажмите на кнопку ОПЛАТА ПО QR-КОДУ
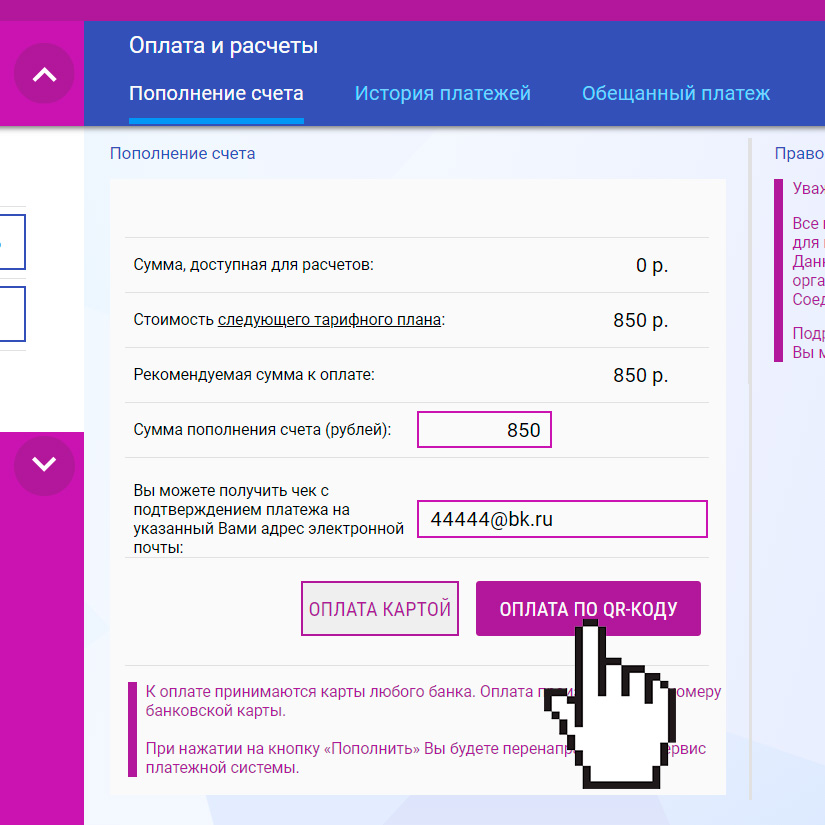
4. Проверьте указанные вами данные.
4.1 Если все данные верны, нажмите кнопку ПОДТВЕРДИТЬ
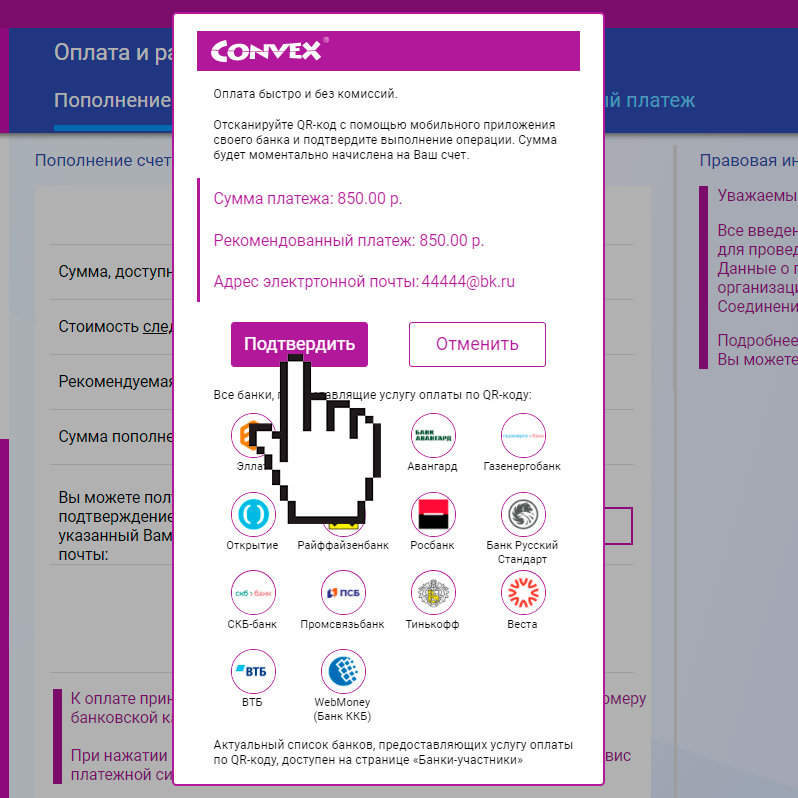
5. Откройте приложение вашего банка, выберите пункт ОПЛАТА ПО QR-КОДУ (на примере приложения СберБанка)
5.1 Наведите камеру смартфона на QR-код на экране.
5.2 После считывания QR-кода нажмите кнопку ОПЛАТИТЬ в приложении вашего банка
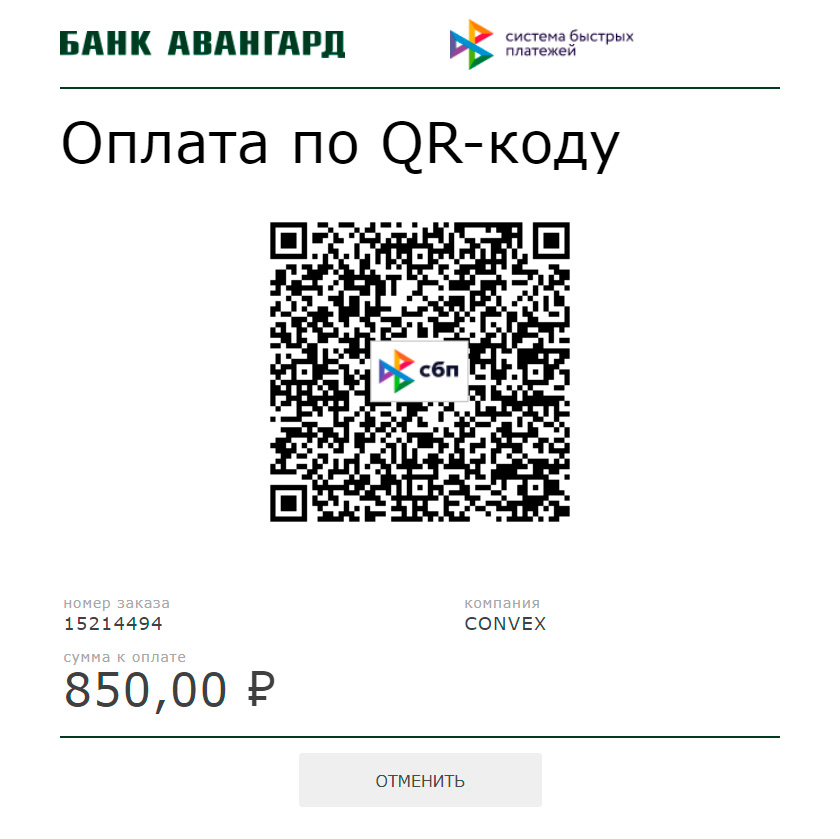
Терминалы Convex
оплата без комиссии
Инструкция по оплате через терминал «Convex»
1. Для начала оплаты нажмите кнопку НАЖМИТЕ ДЛЯ ОПЛАТЫ

2. Используя клавиатуру введите 9-ти значный номер вашего лицевого счета.
2.1 Для продолжения оплаты нажмите кнопку ПРОДОЛЖИТЬ
2.2 В случае ошибки ввода воспользуйтесь кнопками СТЕРЕТЬ ВСЕ и СТРЕЛКА НАЗАД

3. Проверьте номер введенного лицевого счета.
3.1 Если номер введен ВЕРНО нажмите кнопку ПРИСТУПИТЬ К ОПЛАТЕ
3.2 Если номер введен НЕ ВЕРНО нажмите кнопку ОТМЕНА ПЛАТЕЖА

4. Внесите необходимую сумму для оплаты. Вносить денежные средства нужно по одной развернутой купюре.
4.1 После того, как на терминале отобразится вся внесенная вами сумма нажмите кнопку ОПЛАТИТЬ

Операция по внесению платежа завершена. Желаем приятного пользования Интернетом от компании «Convex»
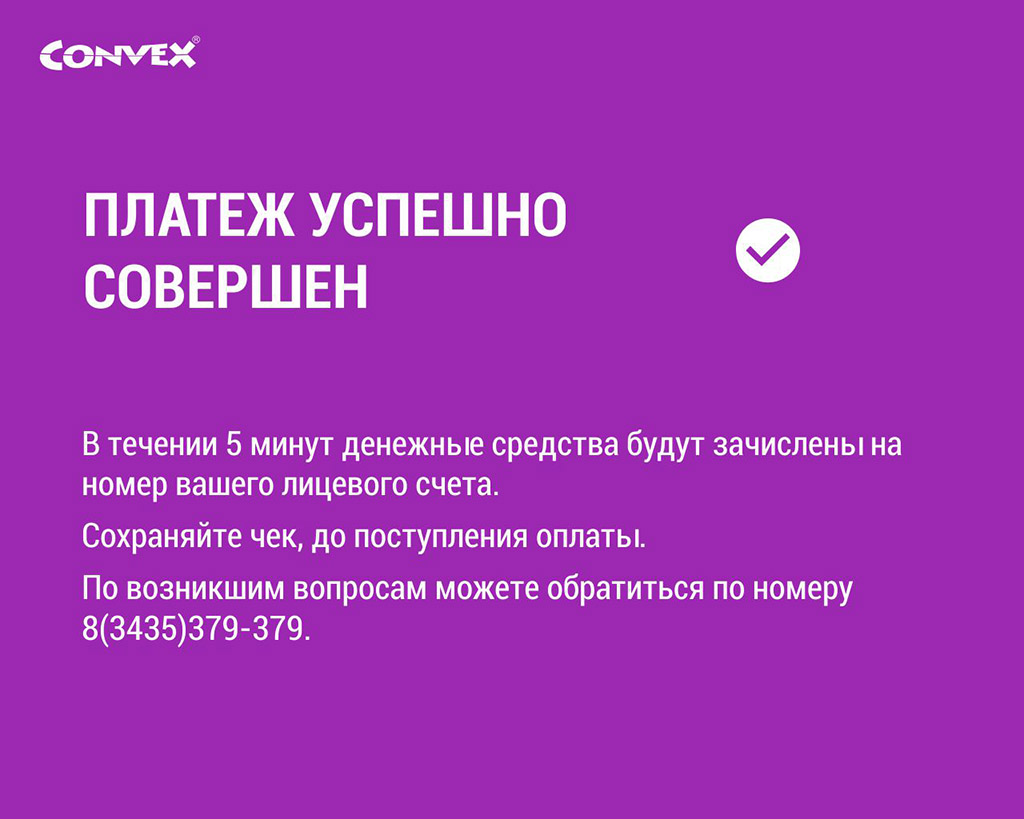
Адреса терминалов компании:
пр. Строителей, 5 с 9:00 до 20:00 без выходных
ул. Юности, 16 с 9:00 до 20:00 без выходных
пр. Вагоностроителей, 64 с 9:00 до 20:00 без выходных
Инструкция по оплате через терминал «Convex»
1. Для начала оплаты нажмите кнопку НАЖМИТЕ ДЛЯ ОПЛАТЫ

2. Используя клавиатуру введите 9-ти значный номер вашего лицевого счета.
2.1 Для продолжения оплаты нажмите кнопку ПРОДОЛЖИТЬ
2.2 В случае ошибки ввода воспользуйтесь кнопками СТЕРЕТЬ ВСЕ и СТРЕЛКА НАЗАД

3. Проверьте номер введенного лицевого счета.
3.1 Если номер введен ВЕРНО нажмите кнопку ПРИСТУПИТЬ К ОПЛАТЕ
3.2 Если номер введен НЕ ВЕРНО нажмите кнопку ОТМЕНА ПЛАТЕЖА

4. Внесите необходимую сумму для оплаты. Вносить денежные средства нужно по одной развернутой купюре.
4.1 После того, как на терминале отобразится вся внесенная вами сумма нажмите кнопку ОПЛАТИТЬ

Операция по внесению платежа завершена. Желаем приятного пользования Интернетом от компании «Convex»
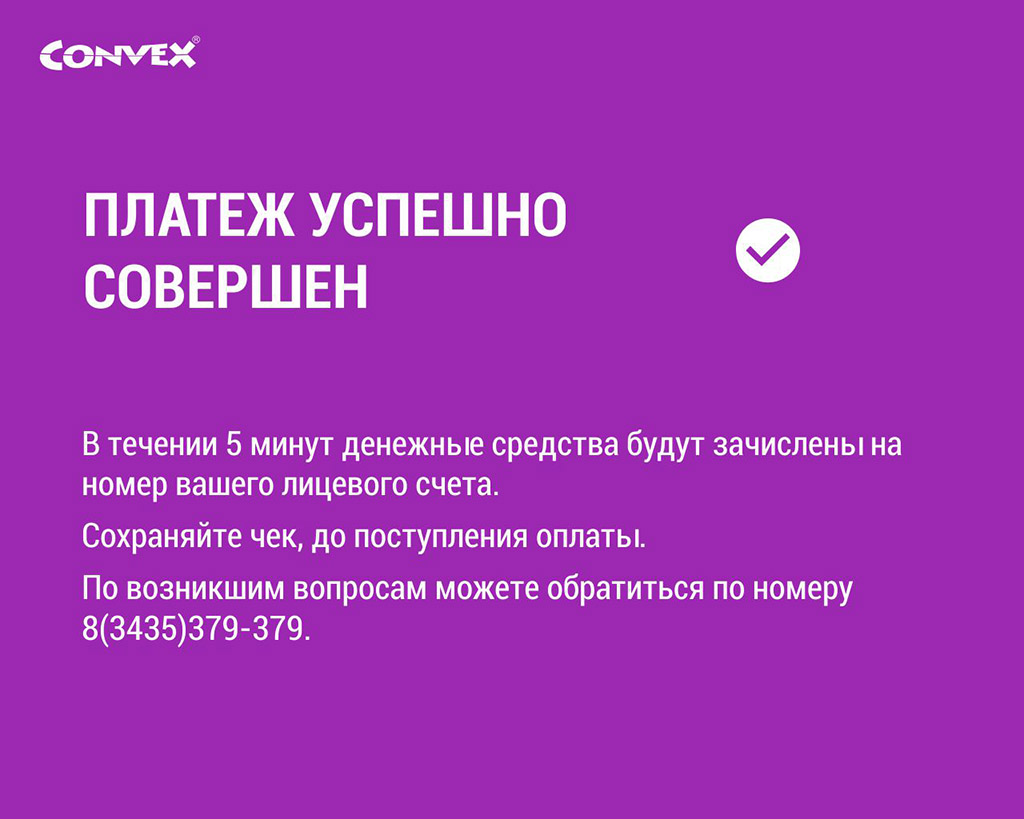
Мобильный Сбербанк
оплата без комиссии
Инструкция по оплате услуг на примере Мобильного Банка «Сбербанка» OS Android
Приложение «Сбербанк Онлайн» для OS Android, iOS, Windows Phone
1. Выполните вход в приложение.
1.1. На главном экране выберите вкладку ПЛАТЕЖИ
1.2. Выберите категорию ИНТЕРНЕТ И ТВ
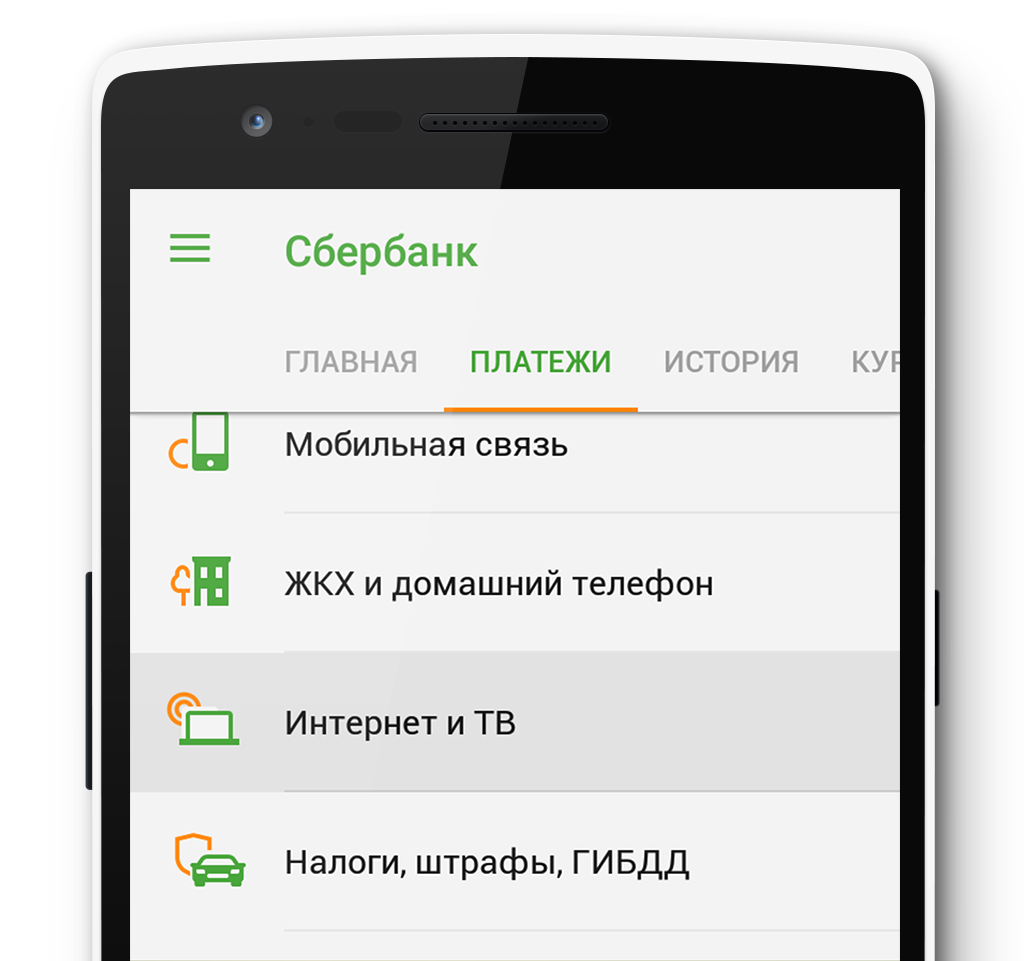
2. Выберите кнопку «Convex»
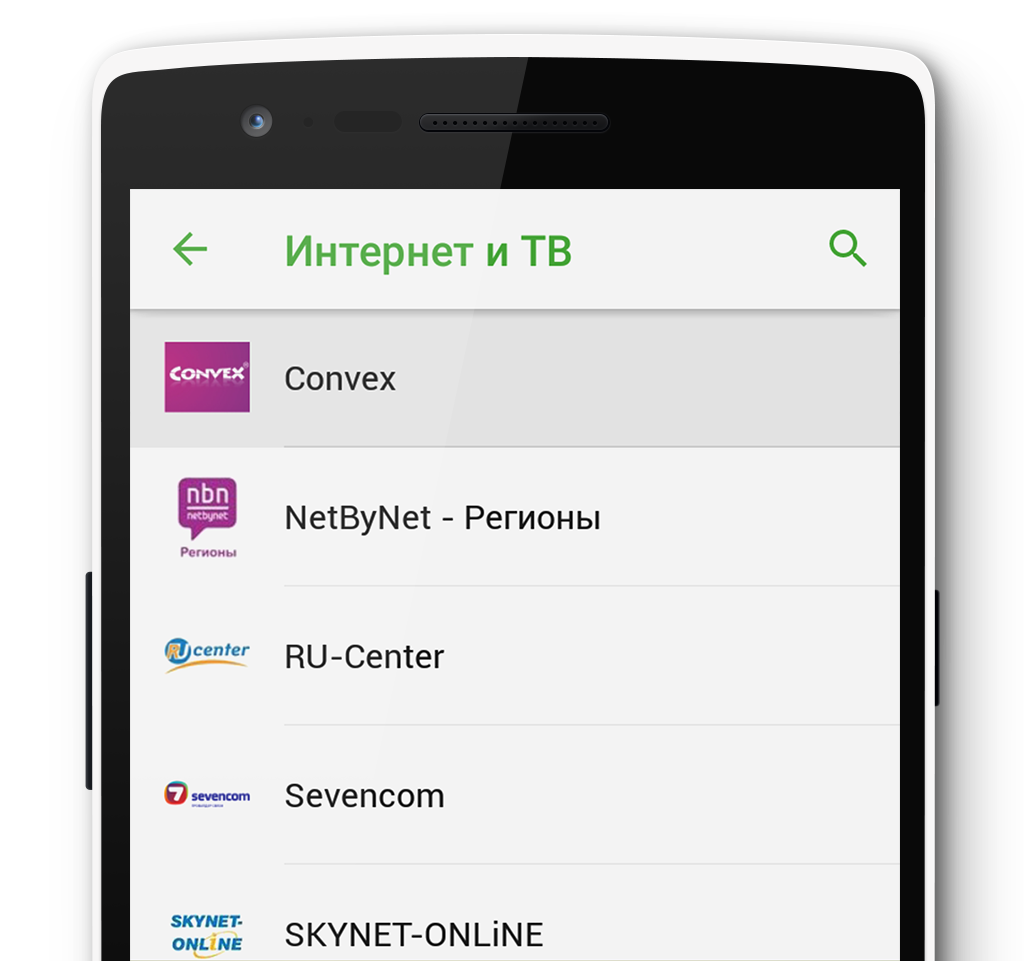
3. Введите номер вашего лицевого счет (9 цифр)
3.1. Выберите счет для списания средств
3.2. Нажмите кнопку продолжить
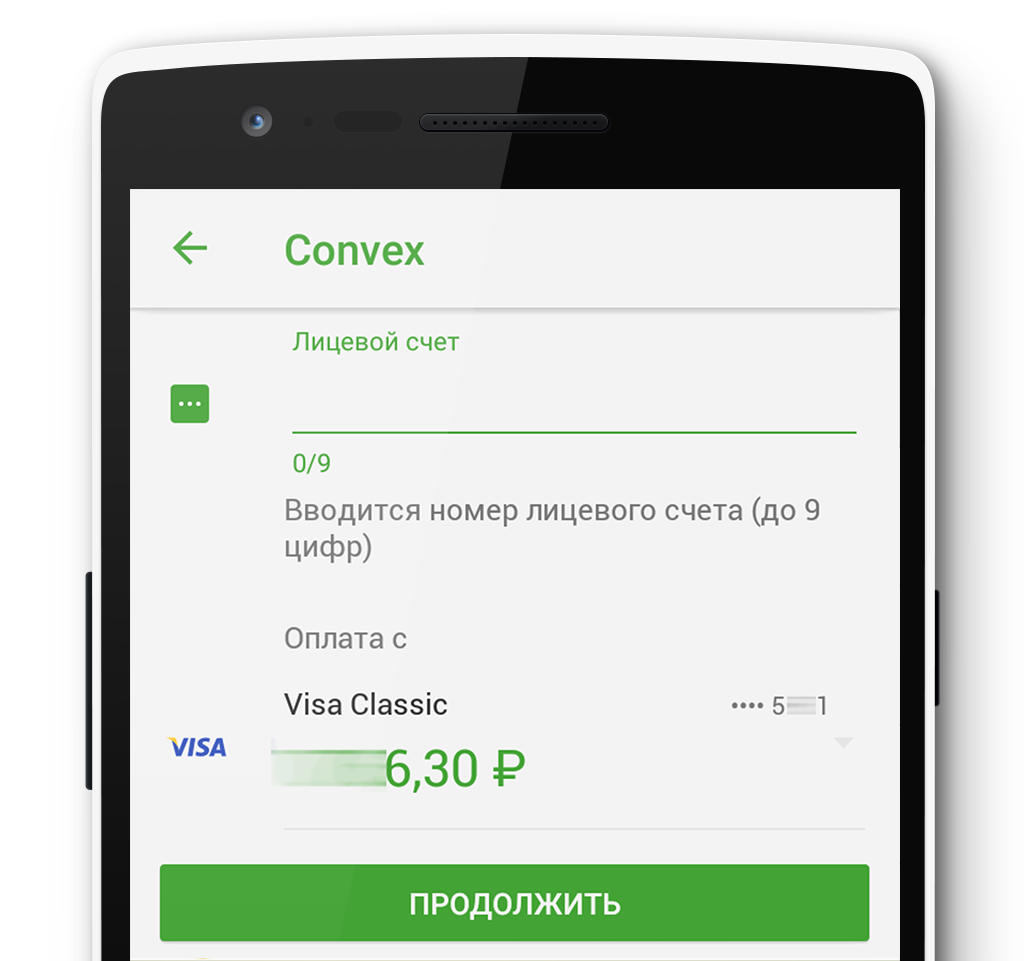
Инструкция по оплате услуг на примере Мобильного Банка «Сбербанка» OS Android
Приложение «Сбербанк Онлайн» для OS Android, iOS, Windows Phone
1. Выполните вход в приложение.
1.1. На главном экране выберите вкладку ПЛАТЕЖИ
1.2. Выберите категорию ИНТЕРНЕТ И ТВ
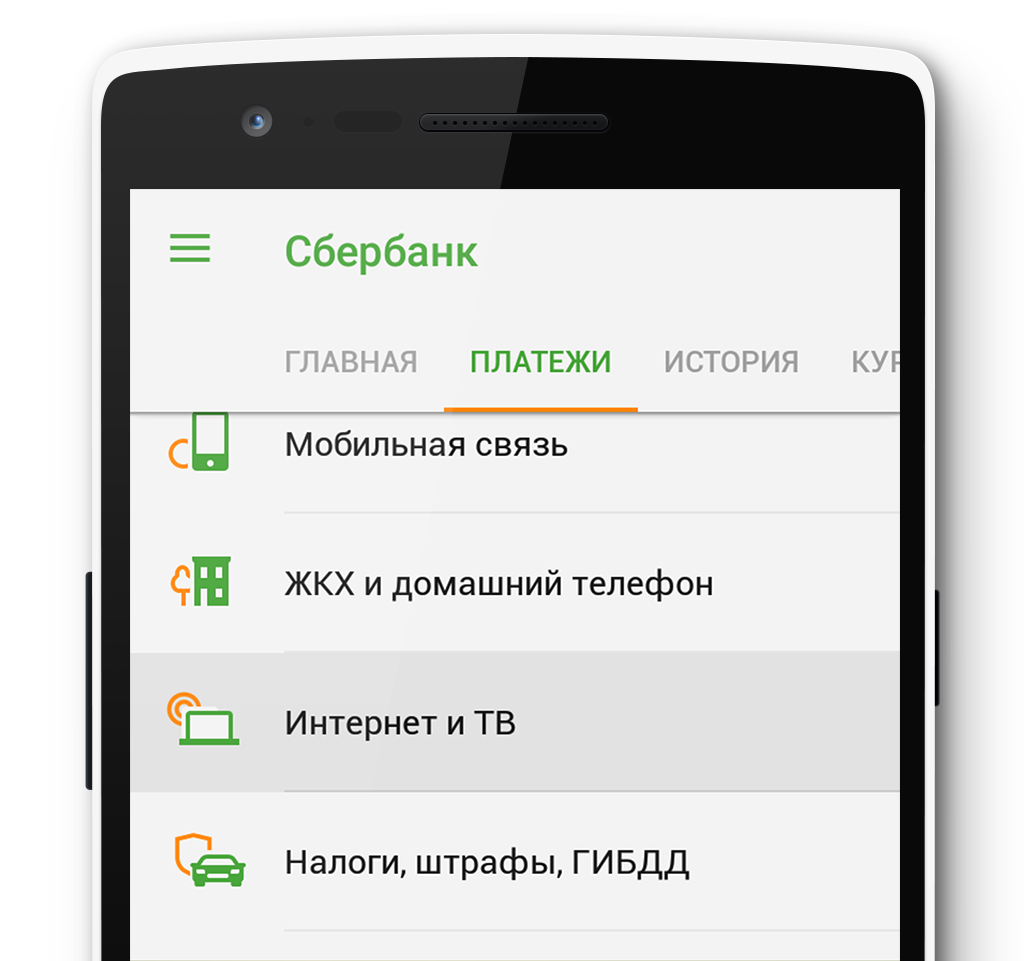
2. Выберите кнопку «Convex»
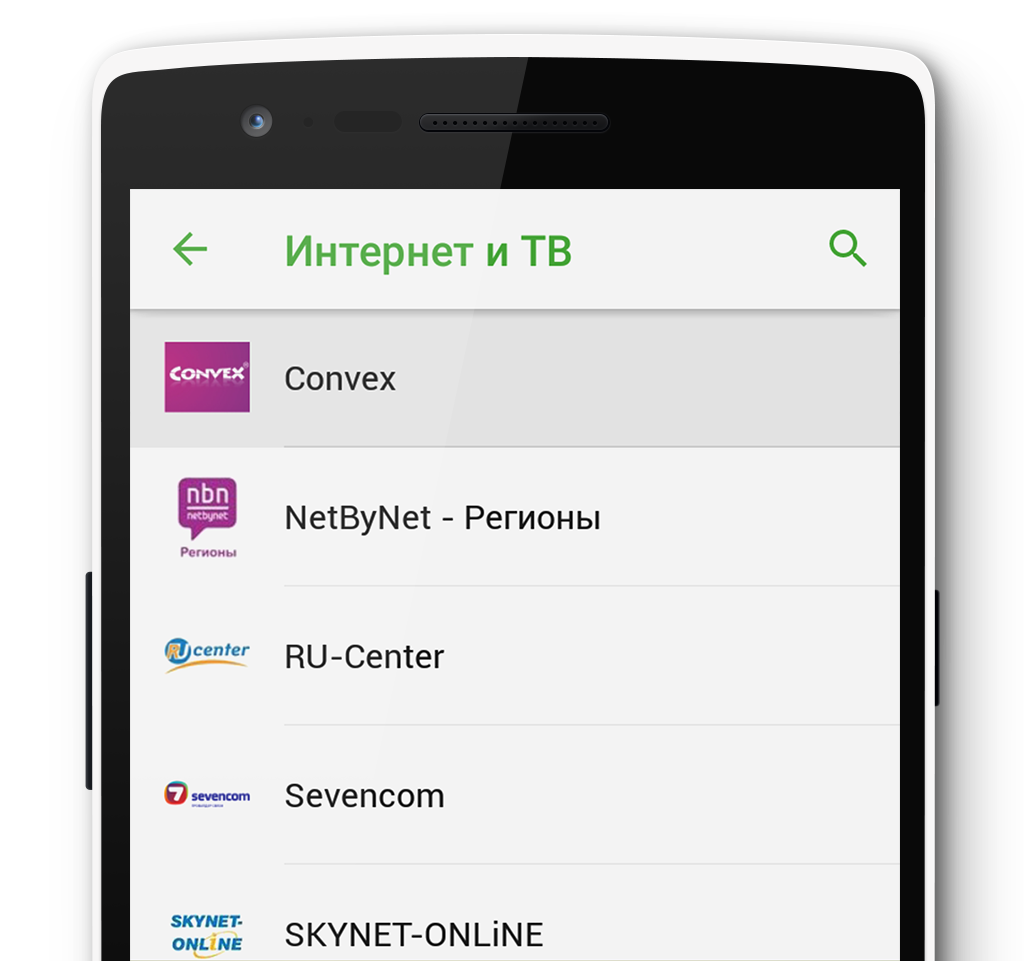
3. Введите номер вашего лицевого счет (9 цифр)
3.1. Выберите счет для списания средств
3.2. Нажмите кнопку продолжить
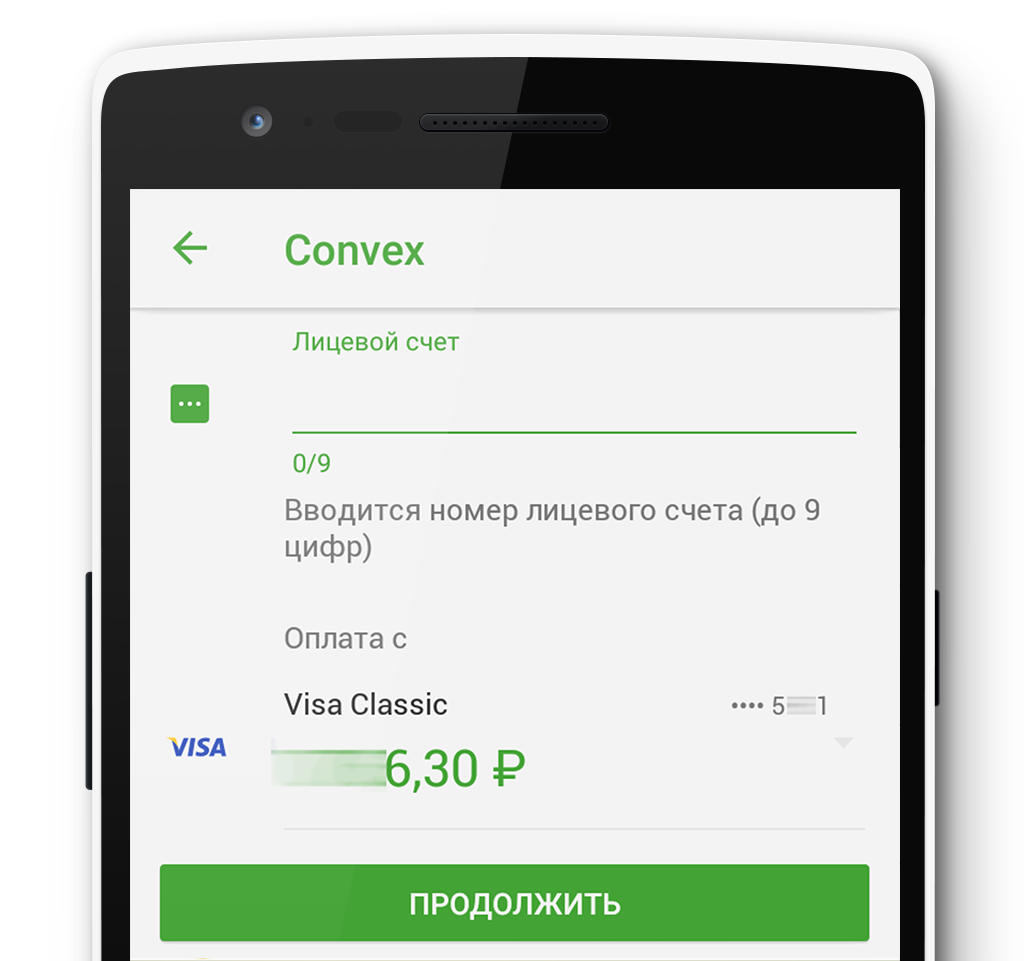
Автоплатеж Сбербанк
оплата без комиссии
Инструкция по подключению услуги "Автоплатеж" для оплаты услуг на примере Онлайн-Банка «Сбербанка»
1. Выполните вход в Онлайн-Банк.
1.1. На главном экране в лимчном меню выберите категорию МОИ АВТОПЛАТЕЖИ, затем ПОДКЛЮЧИТЬ АВТОПЛАТЕЖ
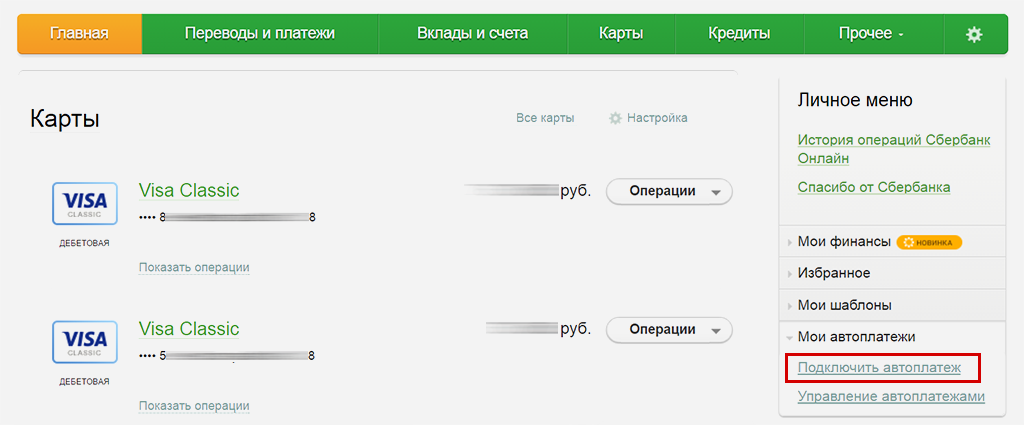
2. Выберите категорию ИНТЕРНЕТ И ТВ
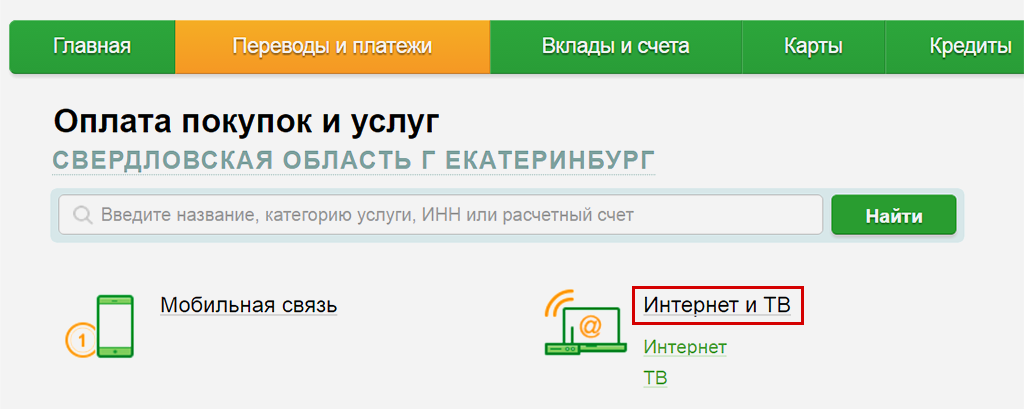
3. В строке поиска введите «Convex»
3.1. Нажмите на строку «Convex» в результате поиска
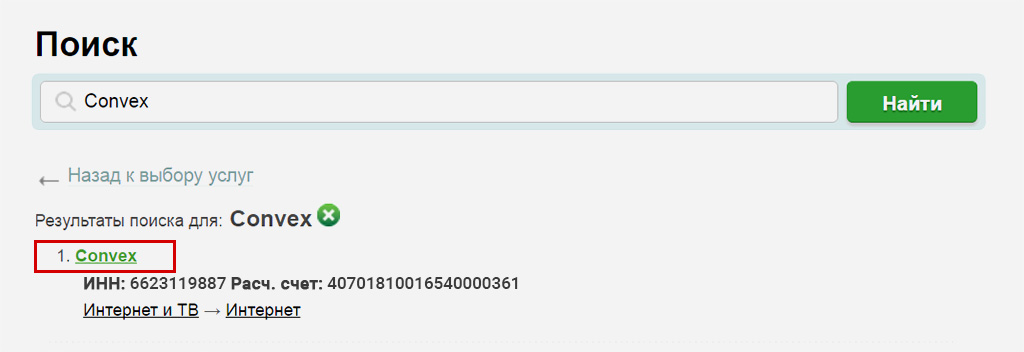
4. Введите номер лицевого счета (9 цифр)
4.1. Нажмите кнопку ПРОДОЛЖИТЬ для настройки Автоплатежа
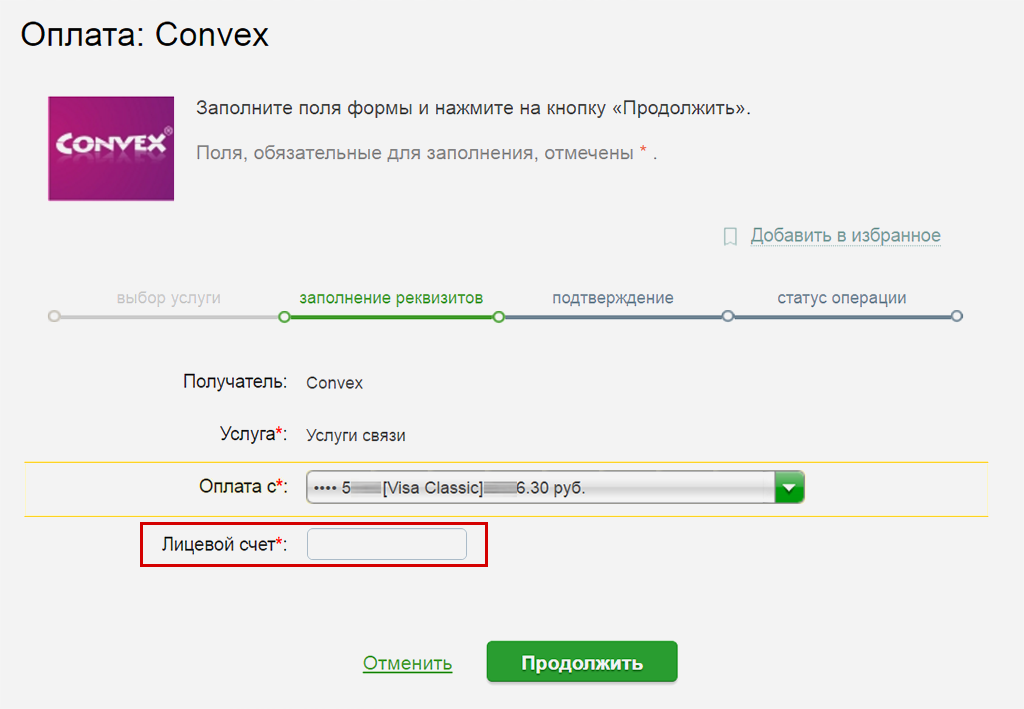
5. Настройте параметры Автоплатежа
5.1. В графе ОПЛАЧИВАТЬ выберите из выпадающего списка РАЗ В МЕСЯЦ
5.2. В поле ДАТА БЛИЖАЙШЕГО ПЛАТЕЖА выберите число месяца, когда вам необходимо совершать платеж. Рекомендуем настроить оплату на 3 дня раньше завершения вашего тарифного плана.
5.3. В поле СУММА укажите размер необходимого платежа.
5.4. Нажмите кнопку ПРОДОЛЖИТЬ для завершения настройки Автоплатежа.
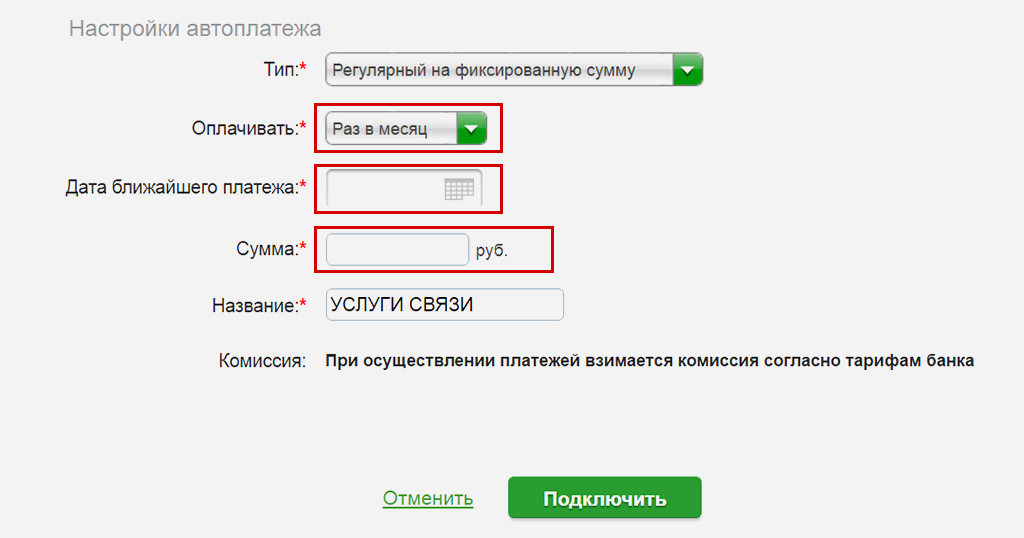
Инструкция по подключению услуги "Автоплатеж" для оплаты услуг на примере Онлайн-Банка «Сбербанка»
1. Выполните вход в Онлайн-Банк.
1.1. На главном экране в лимчном меню выберите категорию МОИ АВТОПЛАТЕЖИ, затем ПОДКЛЮЧИТЬ АВТОПЛАТЕЖ
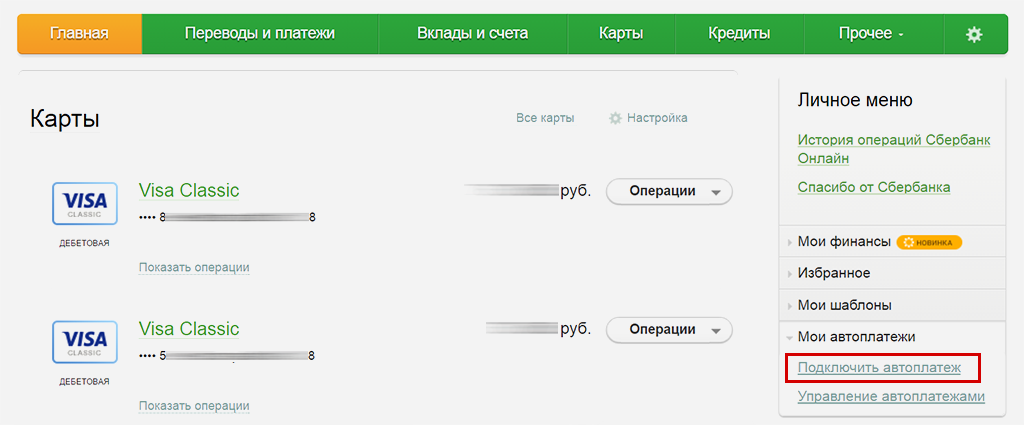
2. Выберите категорию ИНТЕРНЕТ И ТВ
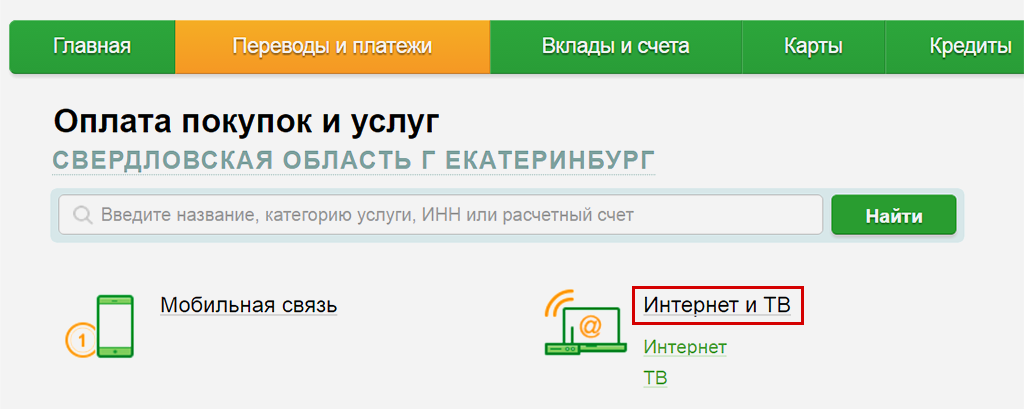
3. В строке поиска введите «Convex»
3.1. Нажмите на строку «Convex» в результате поиска
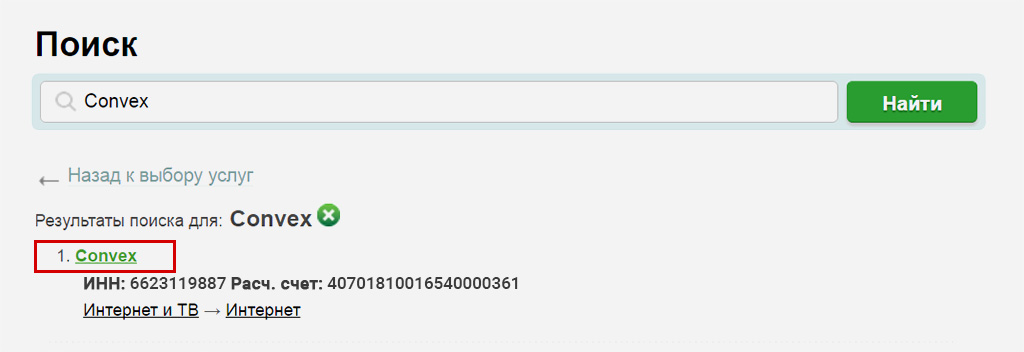
4. Введите номер лицевого счета (9 цифр)
4.1. Нажмите кнопку ПРОДОЛЖИТЬ для настройки Автоплатежа
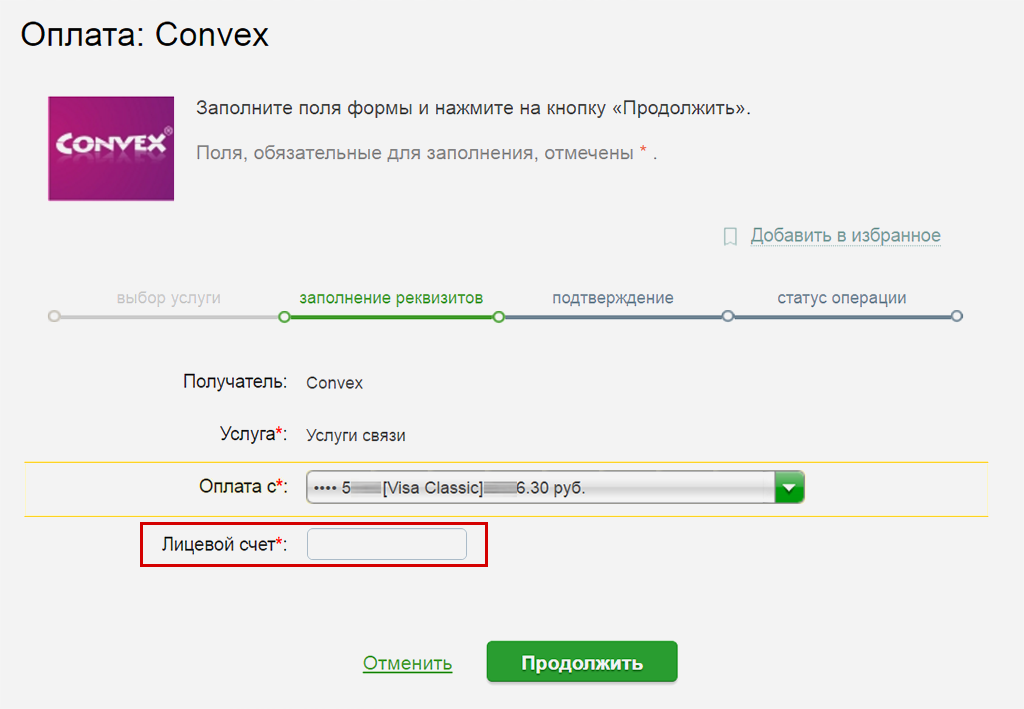
5. Настройте параметры Автоплатежа
5.1. В графе ОПЛАЧИВАТЬ выберите из выпадающего списка РАЗ В МЕСЯЦ
5.2. В поле ДАТА БЛИЖАЙШЕГО ПЛАТЕЖА выберите число месяца, когда вам необходимо совершать платеж. Рекомендуем настроить оплату на 3 дня раньше завершения вашего тарифного плана.
5.3. В поле СУММА укажите размер необходимого платежа.
5.4. Нажмите кнопку ПРОДОЛЖИТЬ для завершения настройки Автоплатежа.
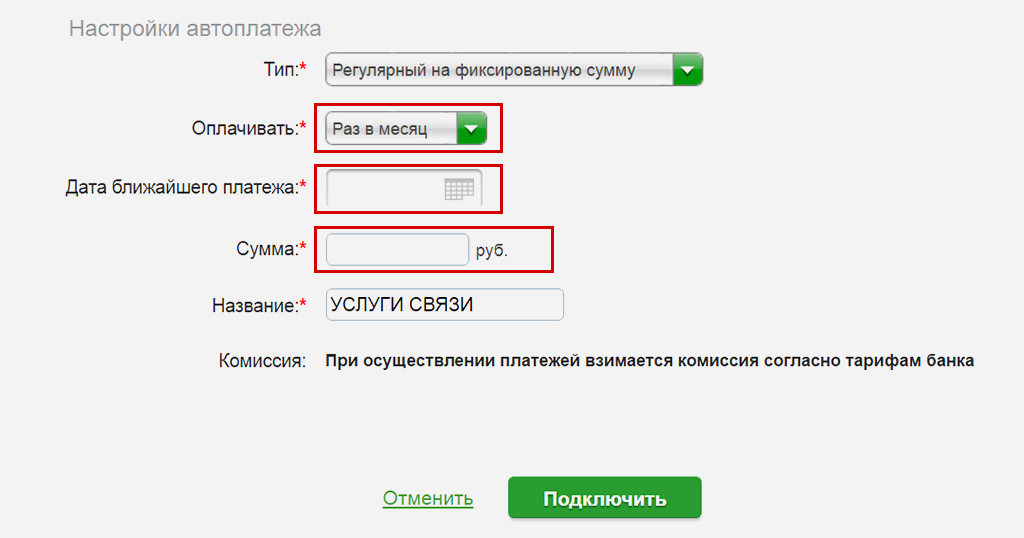
Банкоматы Сбербанк
1. После ввода ПИН-кода выберите пункт ПЛАТЕЖИ И ПЕРЕВОДЫ
2. Затем ИНТЕРНЕТ И ТВ
3. После этого нажмите кнопку ИНТЕРНЕТ
4. Далее, из списка провайдеров выберите CONVEX
5. Введите номер Вашего лицевого счета Конвекс
6. Укажите сумму оплаты
2. Затем ИНТЕРНЕТ И ТВ
3. После этого нажмите кнопку ИНТЕРНЕТ
4. Далее, из списка провайдеров выберите CONVEX
5. Введите номер Вашего лицевого счета Конвекс
6. Укажите сумму оплаты

